10.23 – Digital Signering
10.23.1 – Digital Offert
10.23.2 – Digital Snabboffert
10.23.3 – Digital Merförsäljning
10.23.4 – Digital Orderbekräftelse
10.23.5 – Valfri försäljning
10.23.6 – 4-stegsrutinen
Syfte #
Visar hur man skickar en offert via Digital Signering.
Navigation #
Via startsidan (rollcenter), klicka på “Serviceofferter“.
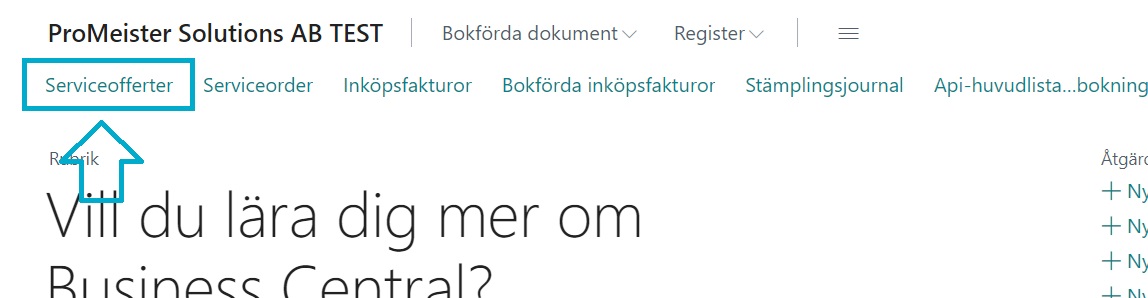
Skapa sedan en ny offert eller öppna en befintlig.
Beskrivning #
Ange mobiltelefonnummer eller e-postadress beroende på hur kunden vill mottaga dokumentet.
Klicka sedan på “Kundkommunikation” → “Skicka digital offert“.
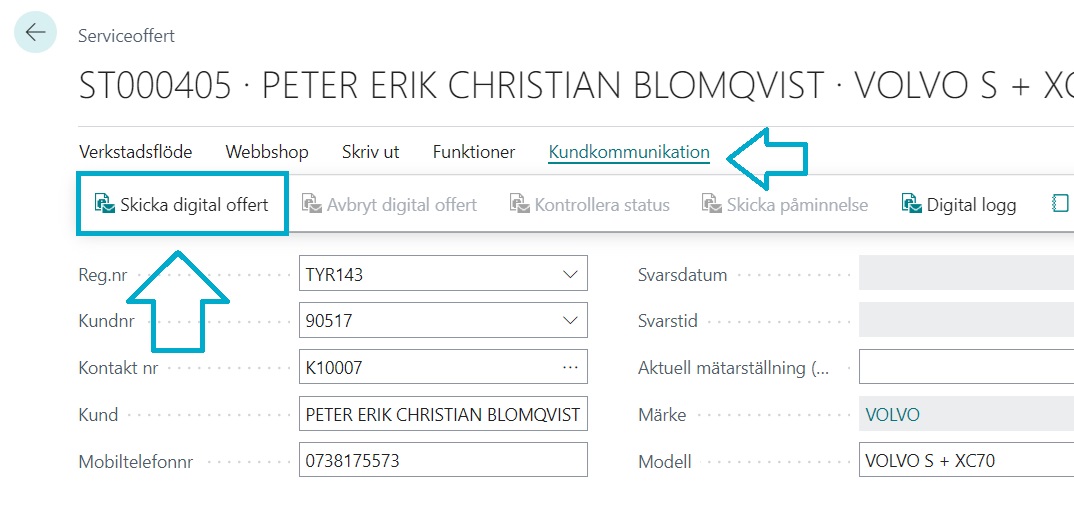
Välj metod att skicka och klicka på “OK“.
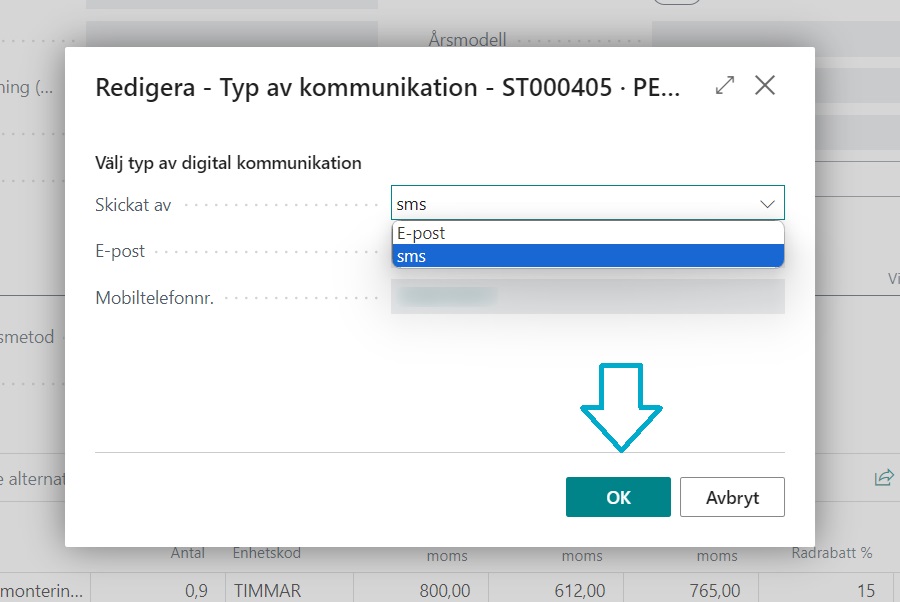
Nedan bekräftelse visas när offert har skickats.
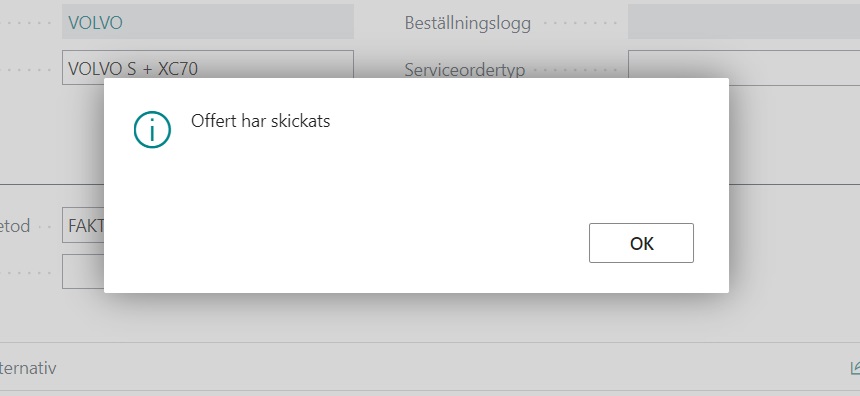
I fältet “Digital status” står det nu “Utkast“.
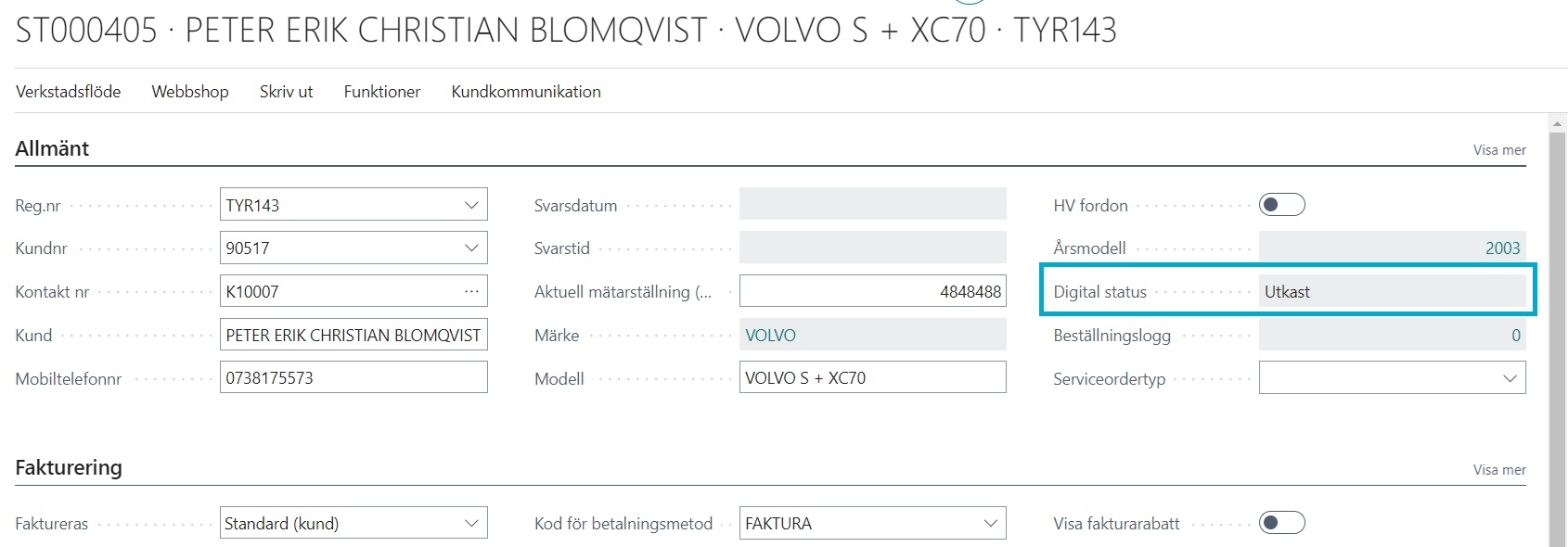
För att se status på den digitala signeringen, se faktarutan till höger på offerten. Här kan man också klicka på det digitala dokument-ID för att komma direkt till GetAccepts portal.
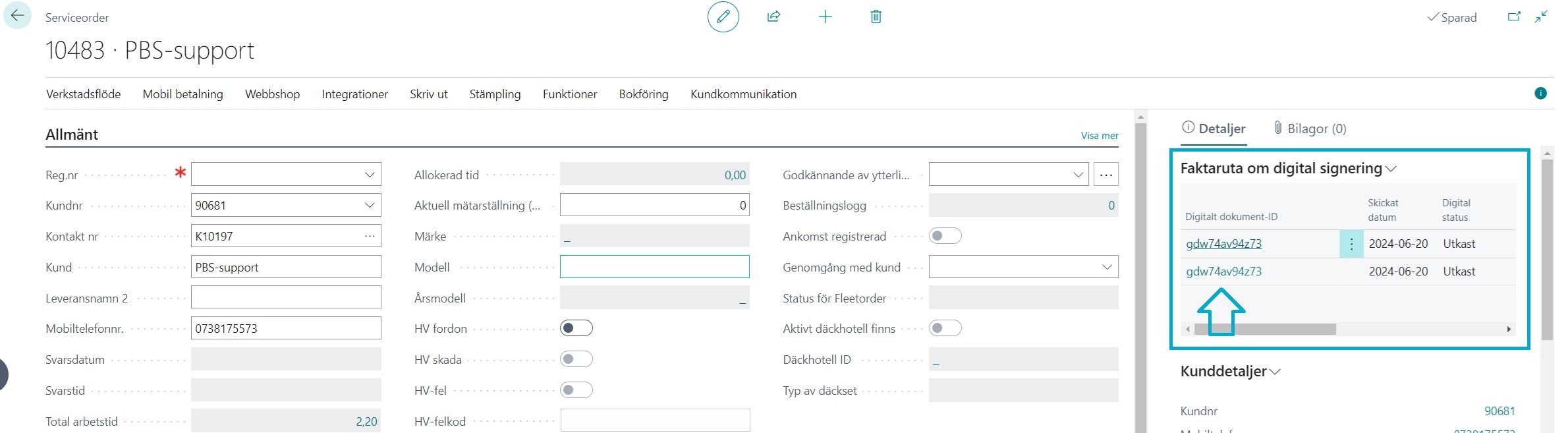
Kontrollera status #
Systemet kontrollerar automatiskt status var 30:e minut, men man kan kontrollera status manuellt genom att klicka på:
“Kundkommunikation” → “Kontrollera status“.
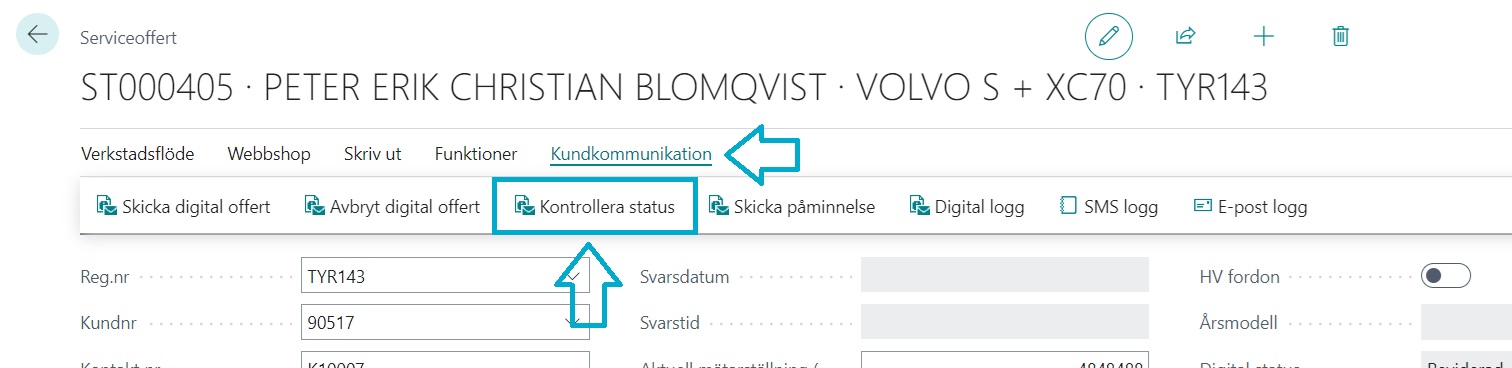
På startsidan kan man se en summering av alla digitala offerter, man kan också i listan se status för offerterna.
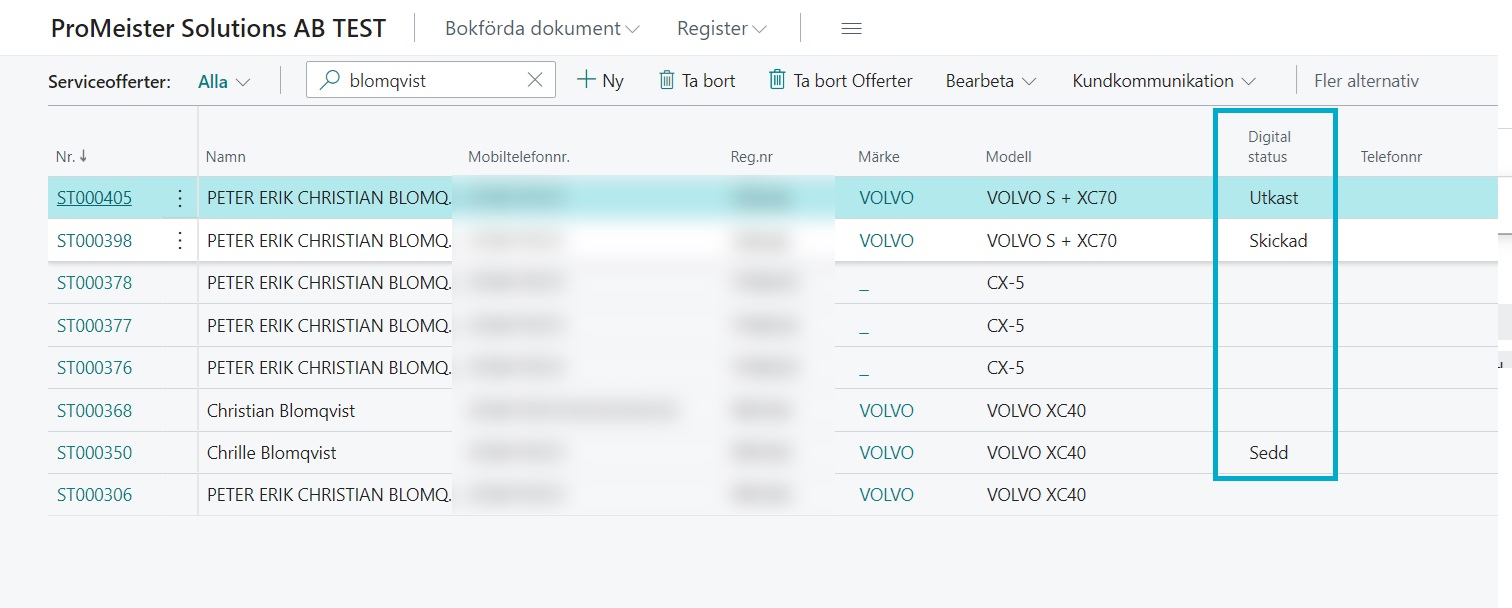
För att se status på den digitala signeringen, se faktarutan till höger på ordern. Här kan man också klicka på det digitala dokument-ID för att komma direkt till GetAccepts portal.
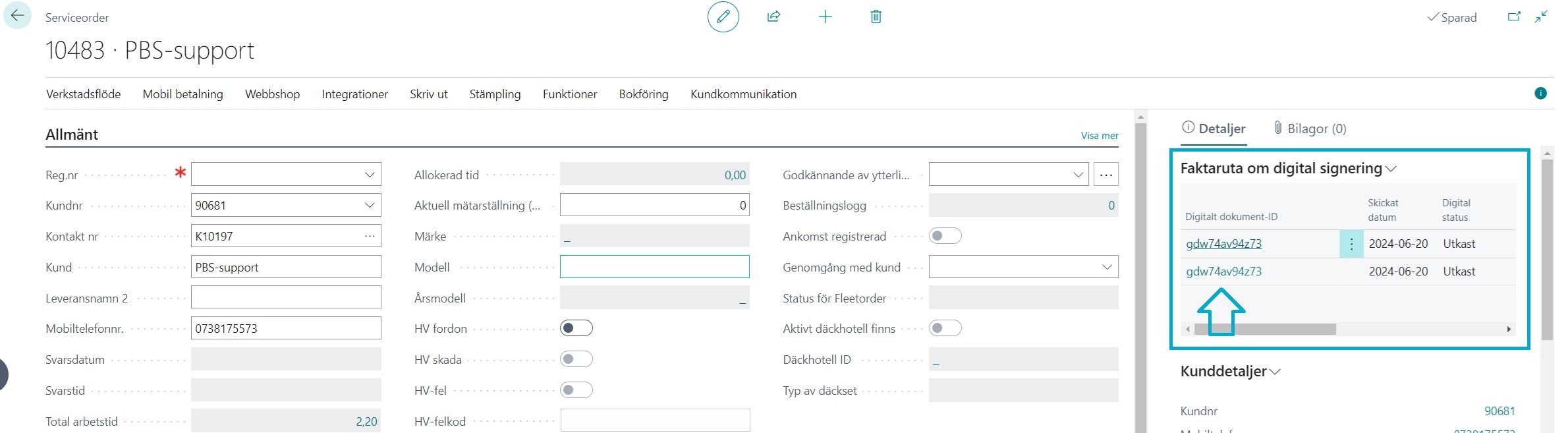
#
De olika statusarna ett dokument kan ha är:
- Utkast = Statusen sätts direkt när man skickar ett dokument
- Skickad = När dokumentet har skickats till kund
- Reviderad/sedd = Kunden har öppnat dokumentet
- Undertecknad = Kund har signerat
- Avvisad = Kund avvisar dokumentet
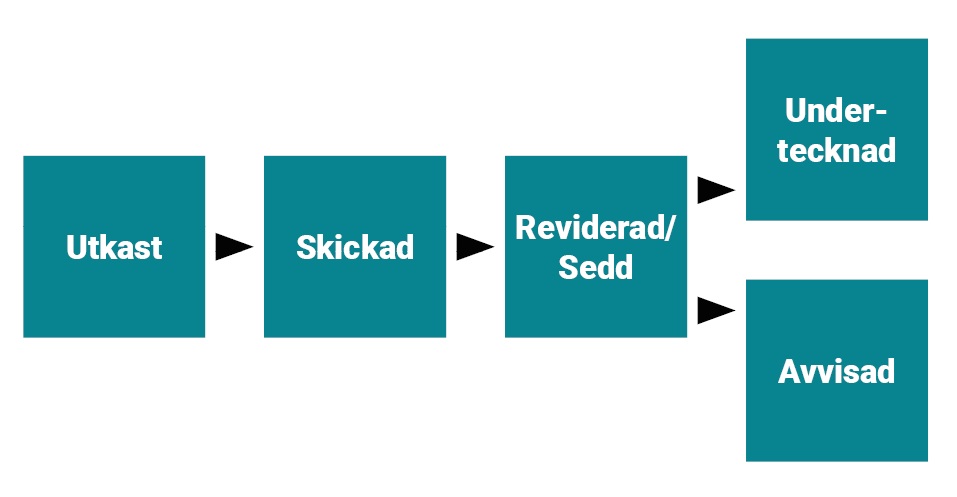
Avbryta digital offert #
Om kunden ringer in eller lämnar godkännande över disk, klicka på “Kundkommunkation” → “Avbryt digital offert“. Skapa sedan serviceorder av offerten.
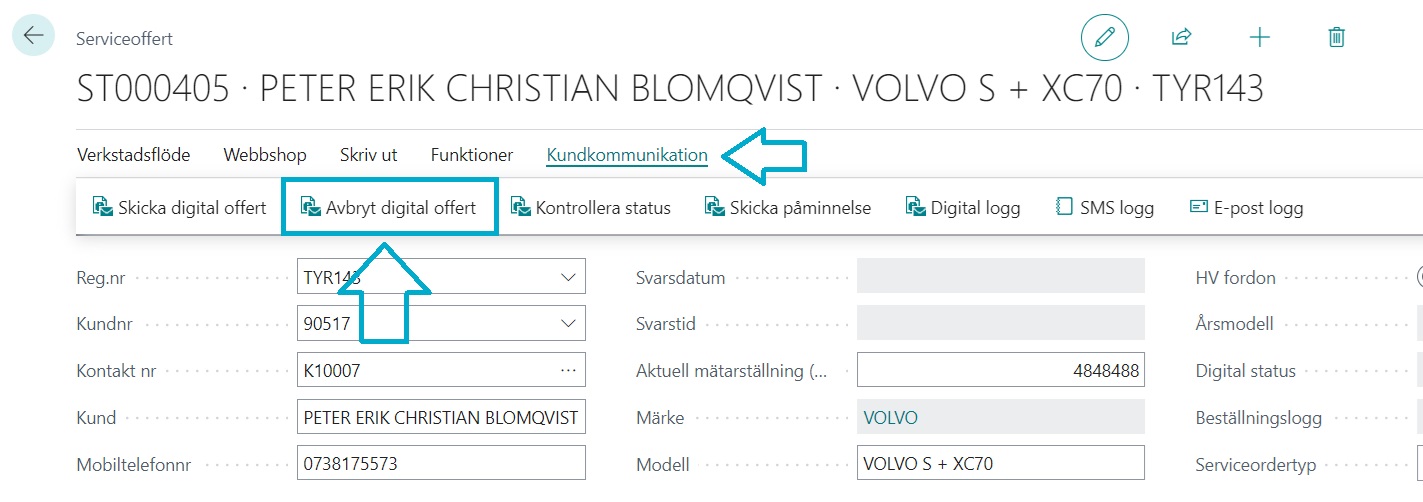
10.23 – Digital Signering
10.23.1 – Digital Offert
10.23.2 – Digital Snabboffert
10.23.3 – Digital Merförsäljning
10.23.4 – Digital Orderbekräftelse
10.23.5 – Valfri försäljning
10.23.6 – 4-stegsrutinen



