10.23 – Digital Signering
10.23.1 – Digital Offert
10.23.2 – Digital Snabboffert
10.23.3 – Digital Merförsäljning
10.23.4 – Digital Orderbekräftelse
10.23.5 – Valfri försäljning
10.23.6 – 4-stegsrutinen
Syfte #
Digital Signering gör det möjligt att skicka offert, merförsäljningsoffert och orderbekräftelse digitalt via SMS eller mail. Kunden får en länk där de godkänner dokumentet vilket minskar utskrifter. Digitala dokument är godkänt enligt GBV.
Inloggning i GetAccept #
Logga in i GetAccepts portal för att få en överblick över alla dokument som skickats.
Kontakta PBS-supporten ifall man saknar konto.
Observera! Om man byter lösenord måste detta uppdateras i PBS, kontakta PBS-supporten för hjälp att uppdatera uppgifterna.
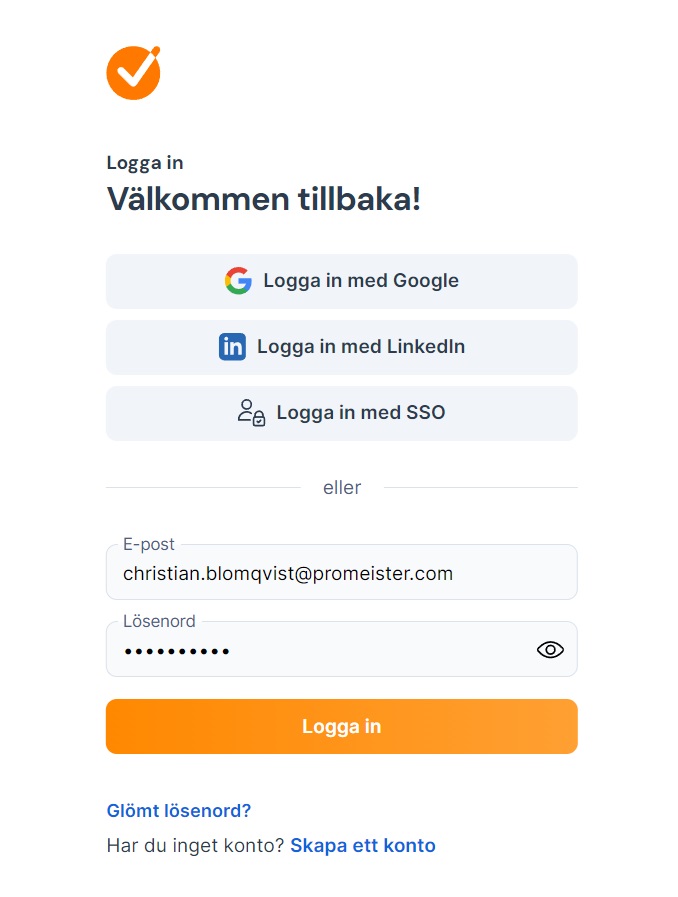
På “Dashboard” ser man direkt en sammanställning över senaste aktiviteter och hur många dokument som är oöppnade, signerade och utgångna. Klicka på någon av boxarna för att se alla dokument per respektive status.
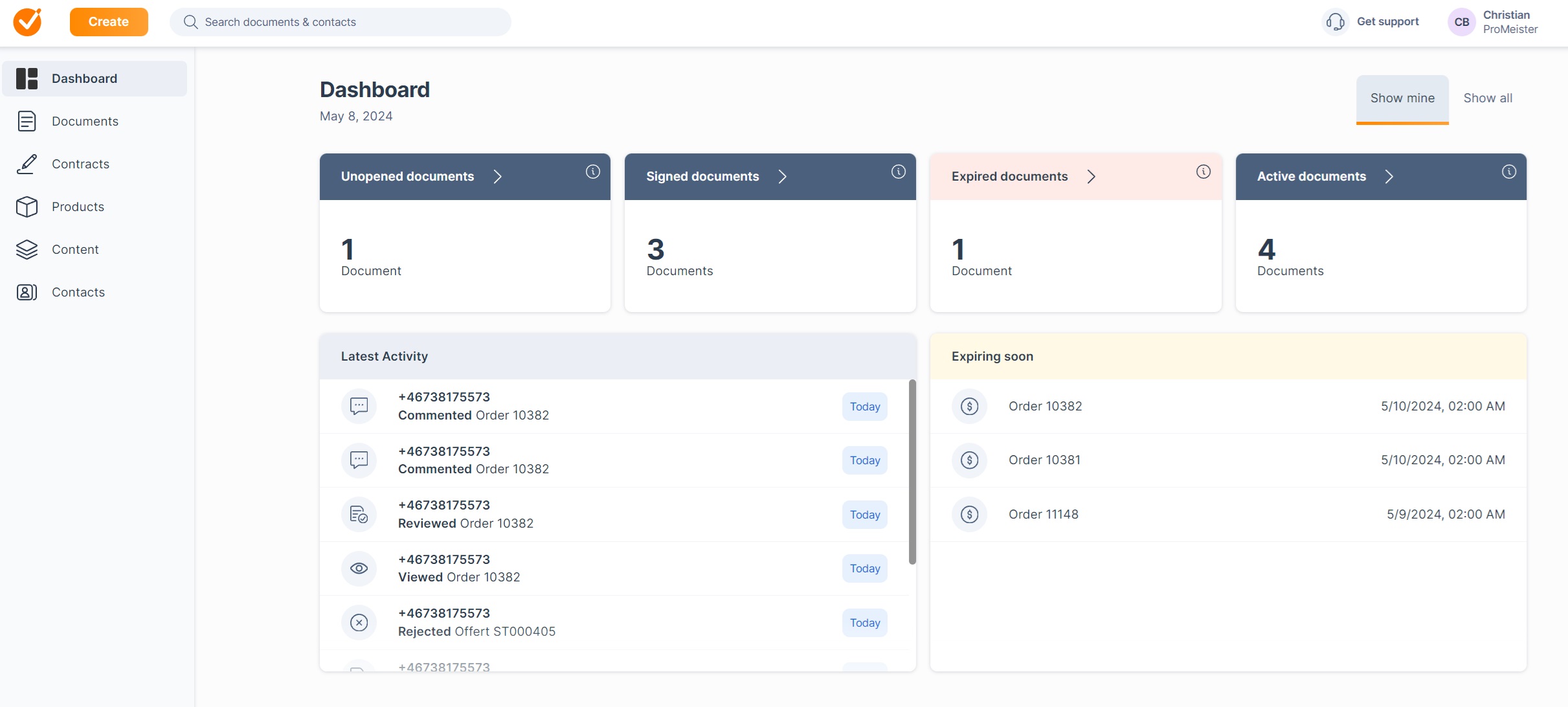
Signeringsmetoder #
- Handskriven signatur (satt till standard)
Mottagaren signerar dokumentet med en digital, handskriven signatur. Signaturen kommer att synas på signaturcertifikatet som skapas när alla mottagare har signerat. - BankID
Signera dokument med elektronisk identifiering (e-ID), även kallat Advanced eSigning.
För att aktivera underskrift med BankID, börja med att logga in hos GetAccept med era inloggningsuppgifter och följ stegen nedan.
Uppe i höger hörn hittar ni erat verkstadsnamn, klicka där och sedan på Inställningar
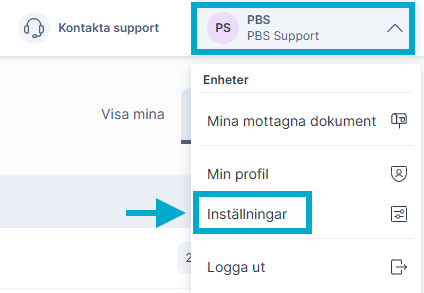
Klicka på Signering
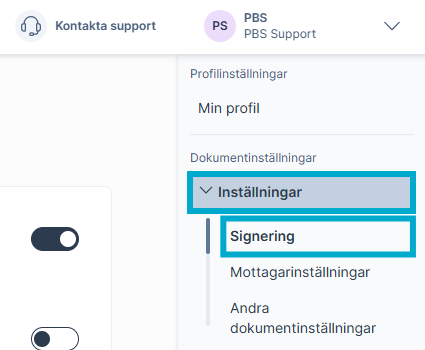
Aktivera BankID som signeringsmetod.
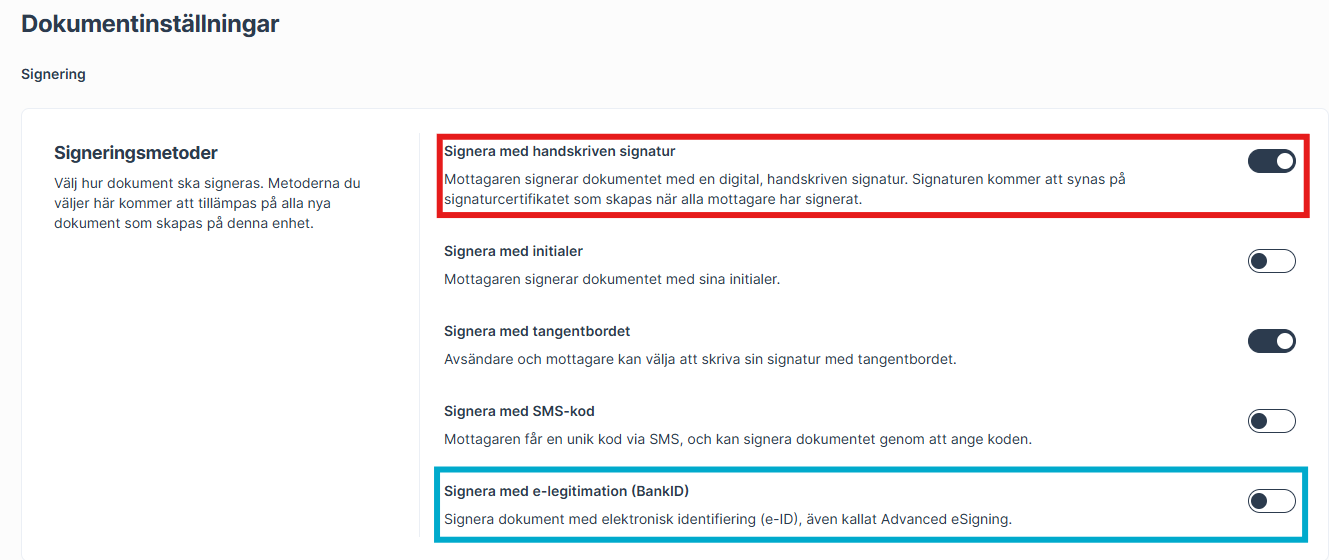
Rollcenter #
På förstasidan så finns det listor som visar alla de aktiva offertdokument som finns mot kund. Här visas alla offerter som är skickade till kund, avvisade samt signerade. Klicka på boxen och listan öppnas för att du enkelt kan ta offerten vidare.
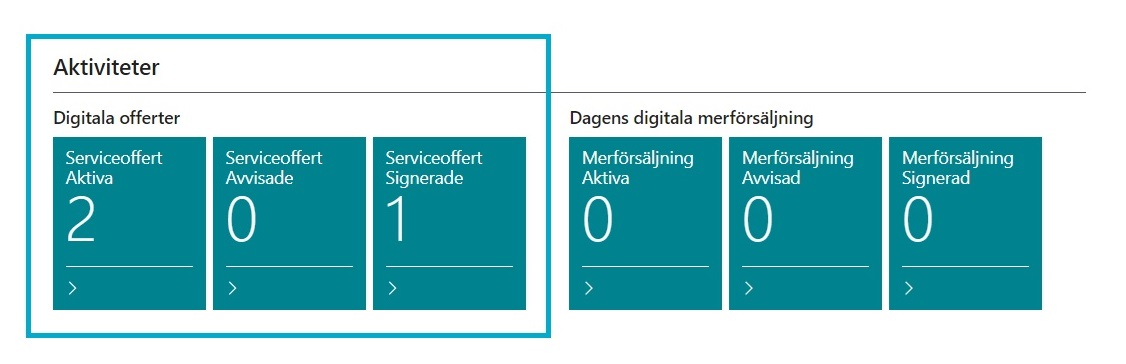
Det finns även listor för alla aktiva merförsäljningsofferter som finns mot kund. Här visas alla merförsäljningsofferter som är skickade till kund, avvisade samt signerade. Till skillnad från ”vanliga” offerter så visas här de jobb på ordrar som är skickade som merförsäljning mot kund vilket betyder att klickar man på listan nedan så får man upp alla jobb. (Likt 4-stegs rutinen). Vill man öppna upp ordern klickar man på ordernummret i listan.
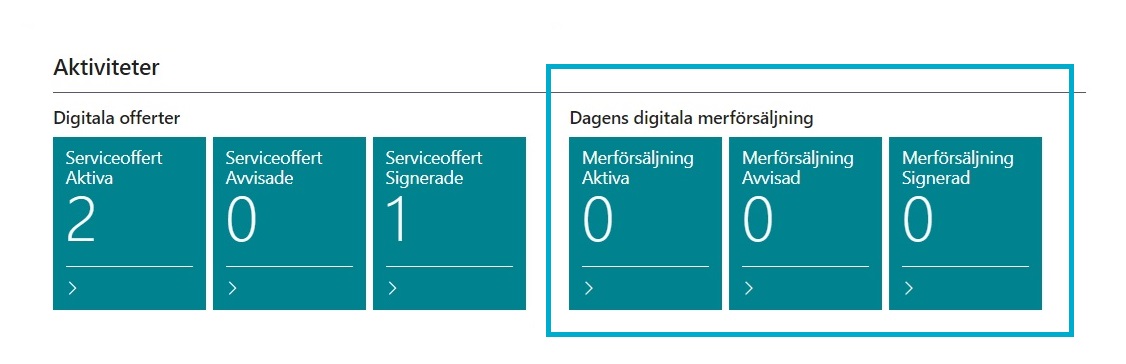
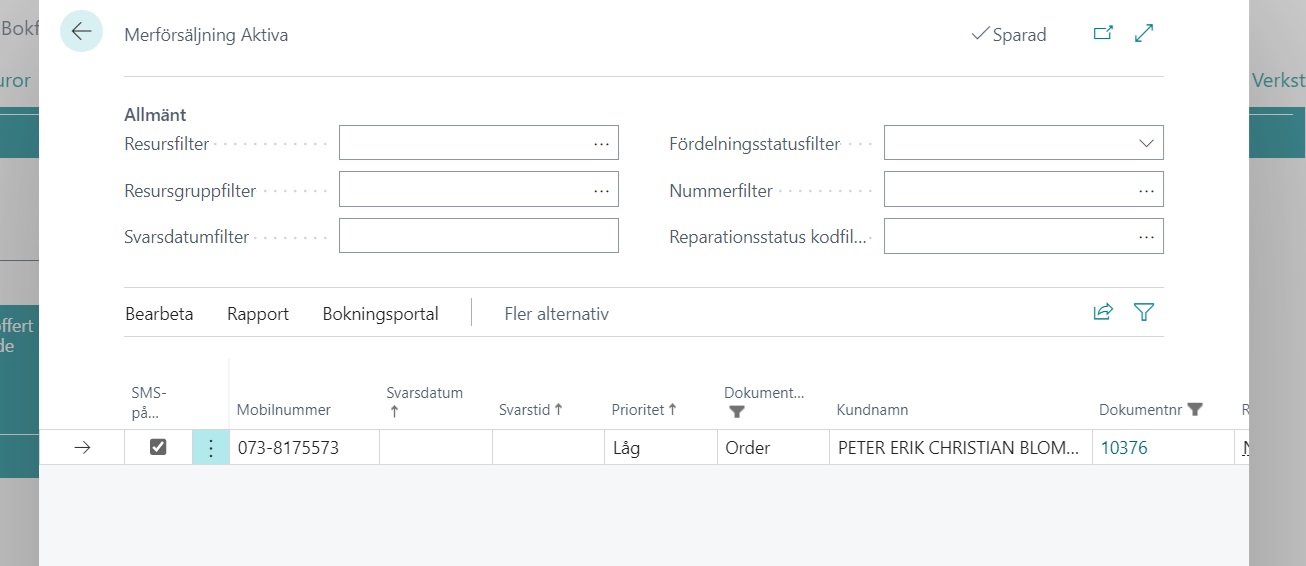
Kundens upplevelse #
Beroende på hur man skickar dokument till kund kan det se annorlunda ut men förfarande för kunden är detsamma.
SMS #
Skickar man via SMS får kunden ett textmeddelande med en länk. Kunden klickar på länken.
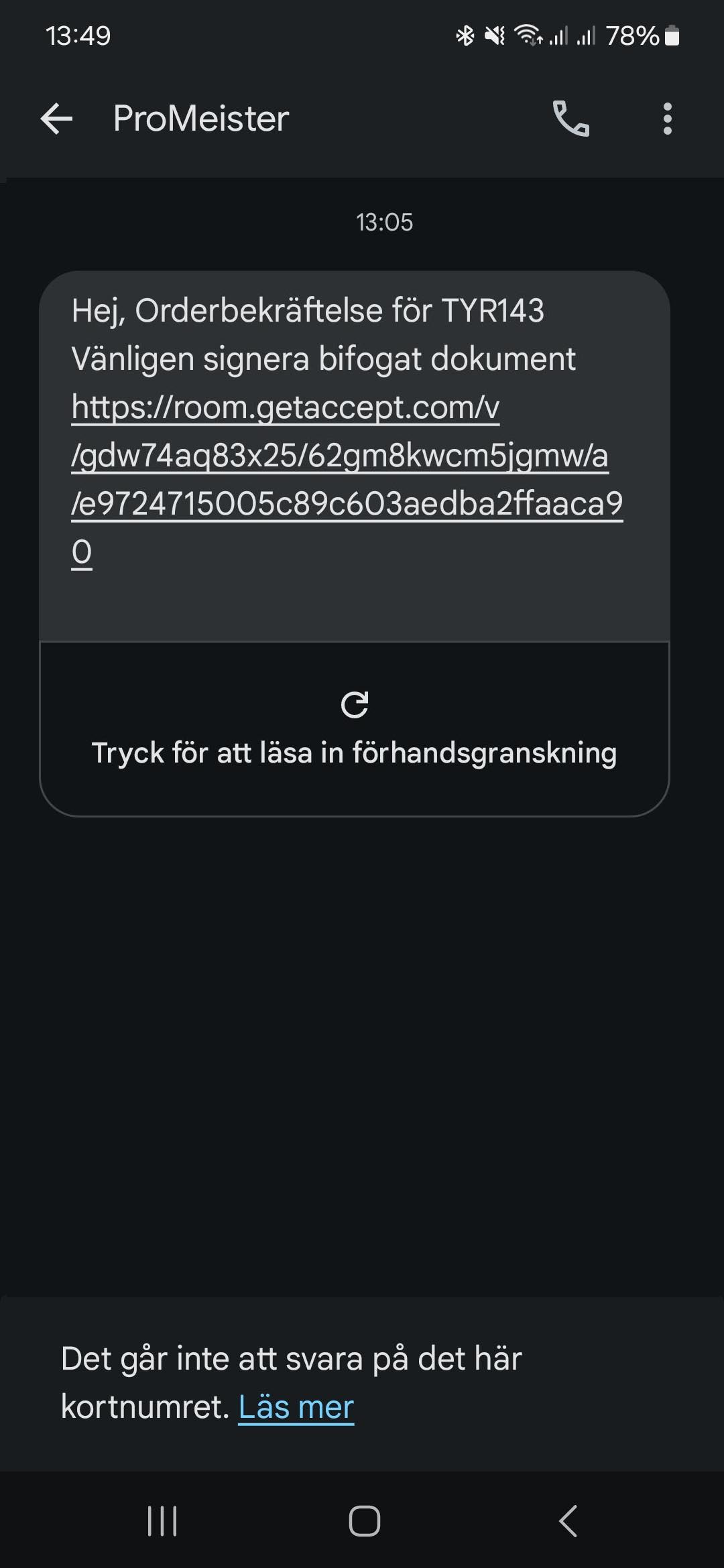
E-post #
Skickar man via e-post får kunden ett mail med en länk samt en bild på dokumentet. Kunden klickar på länken eller den gröna knappen “Visa dokument“.
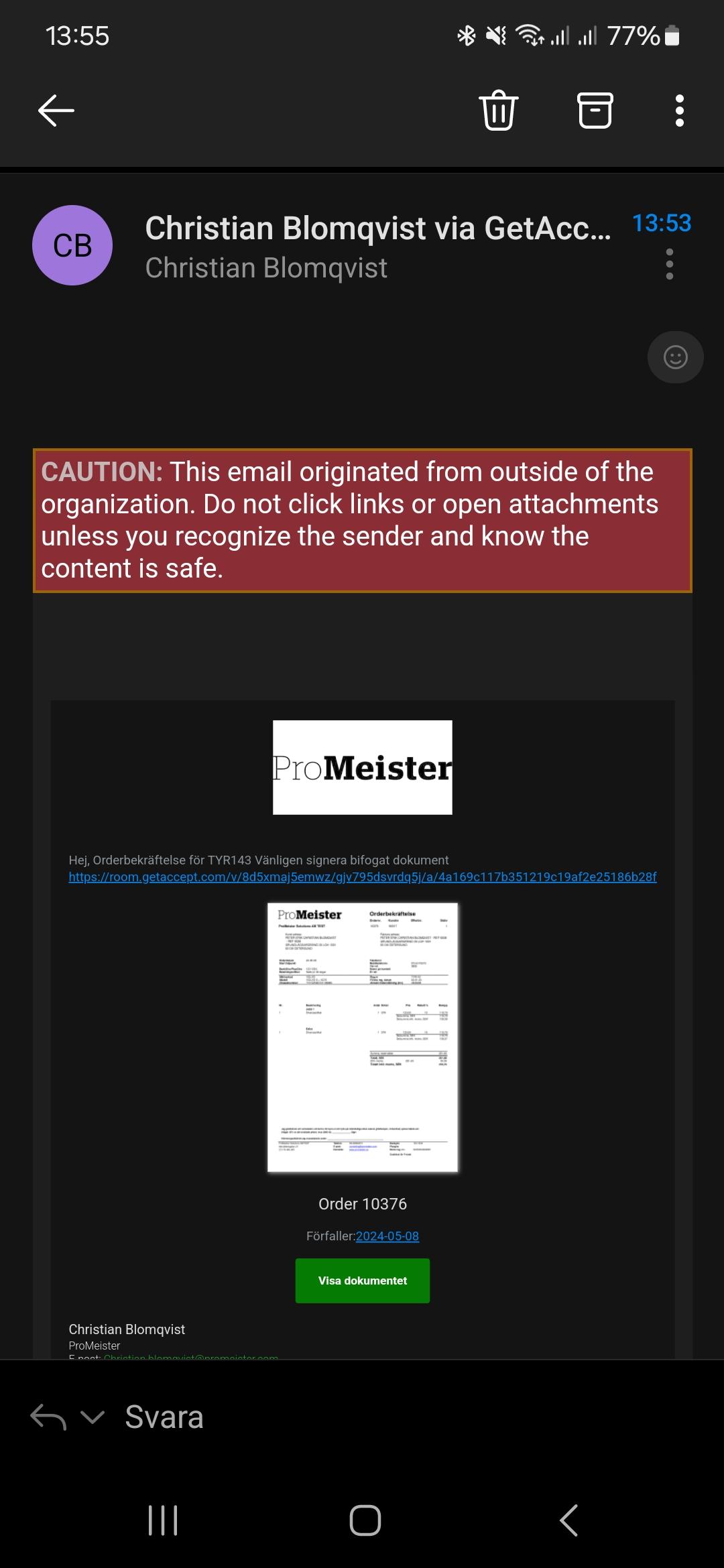
Bilder #
Om det finns bifogade bilder måste kunden först titta på bilderna innan dokumentet går att signera.
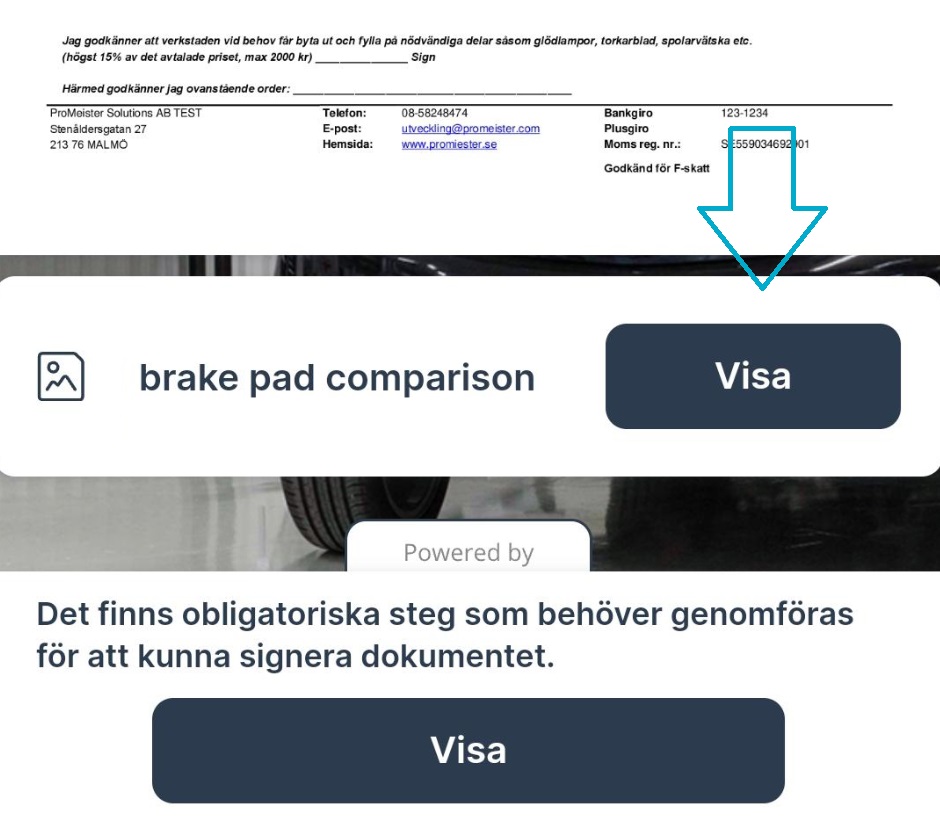
Kund klickar sedan på “Visa” och kan sedan signera dokumentet”.
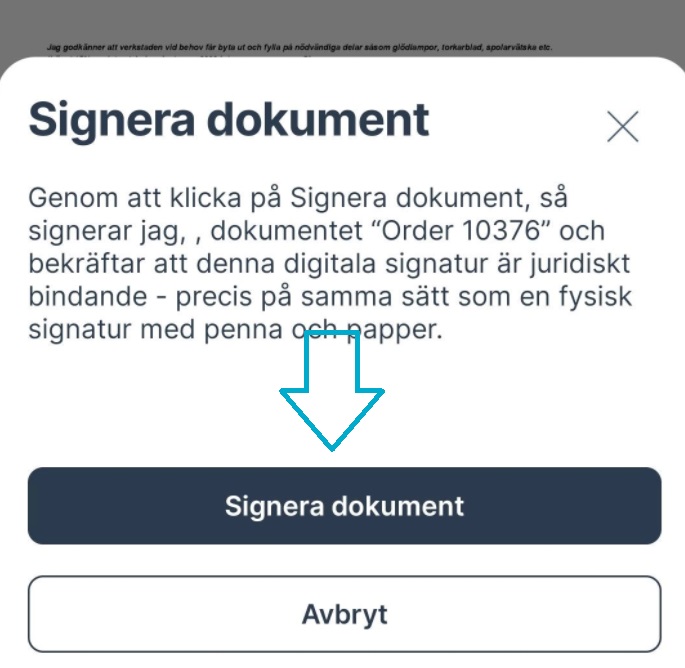
Kunden får en kvittens när dokumentet är signerat.
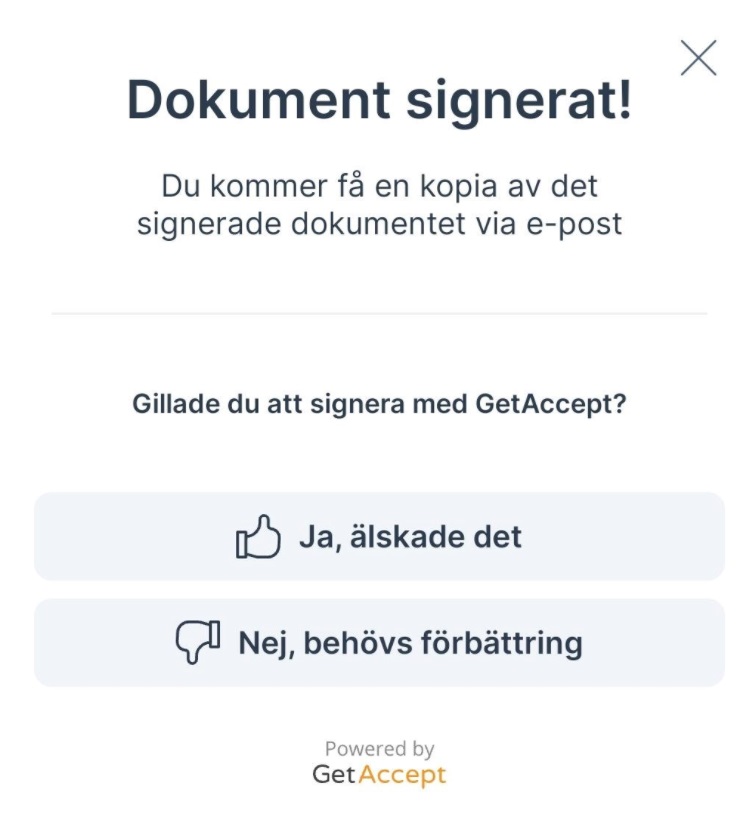
Avvisa #
Om kund önskar avvisa dokumentet klickar de på de tre strecken uppe till höger, och sedan “Avvisa dokument“.
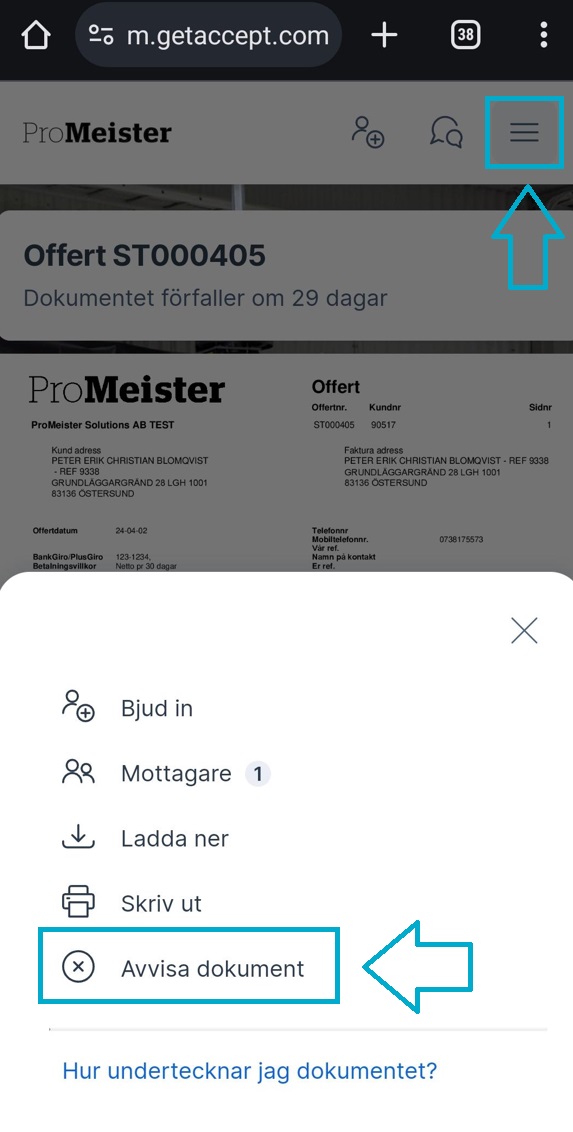
Chattfunktion #
När kunden klickar på länken så finns det även möjlighet att starta en chatt.
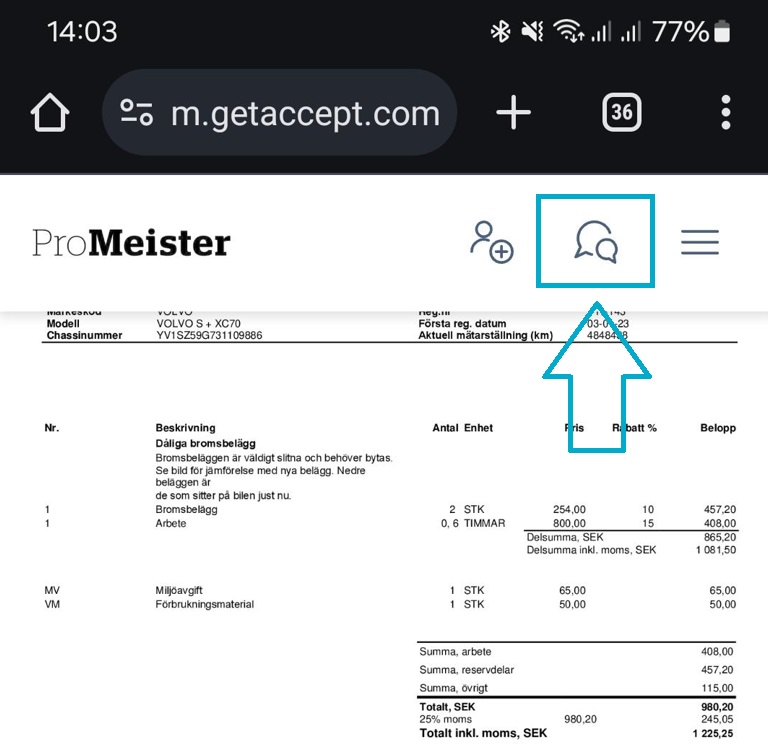
När kunden har skrivit något i chatten så kommer ni på verkstaden att få en notifiering om detta på er mail som kontot är kopplat till.
Klicka på “Visa dokument” för att komma direkt till GetAccepts portal. Logga in för att kunna svara kunden i chatten.
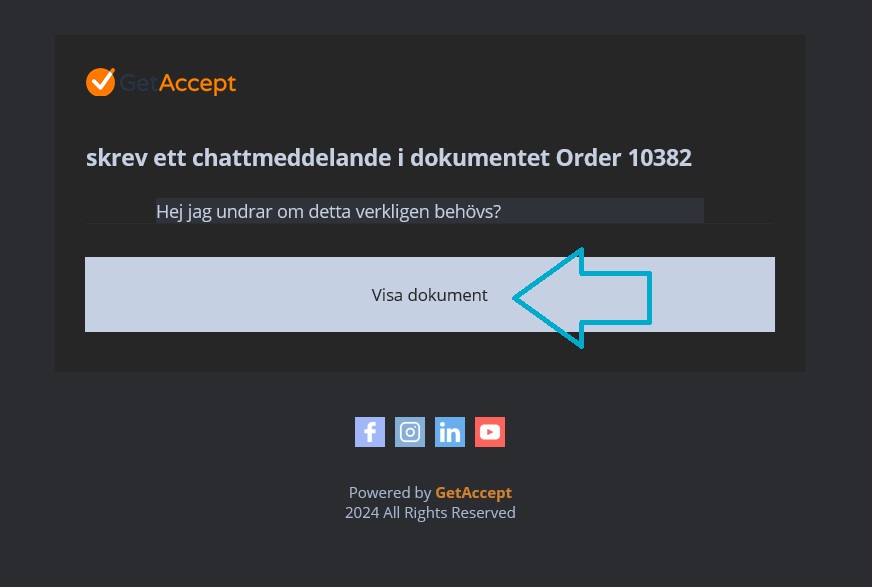
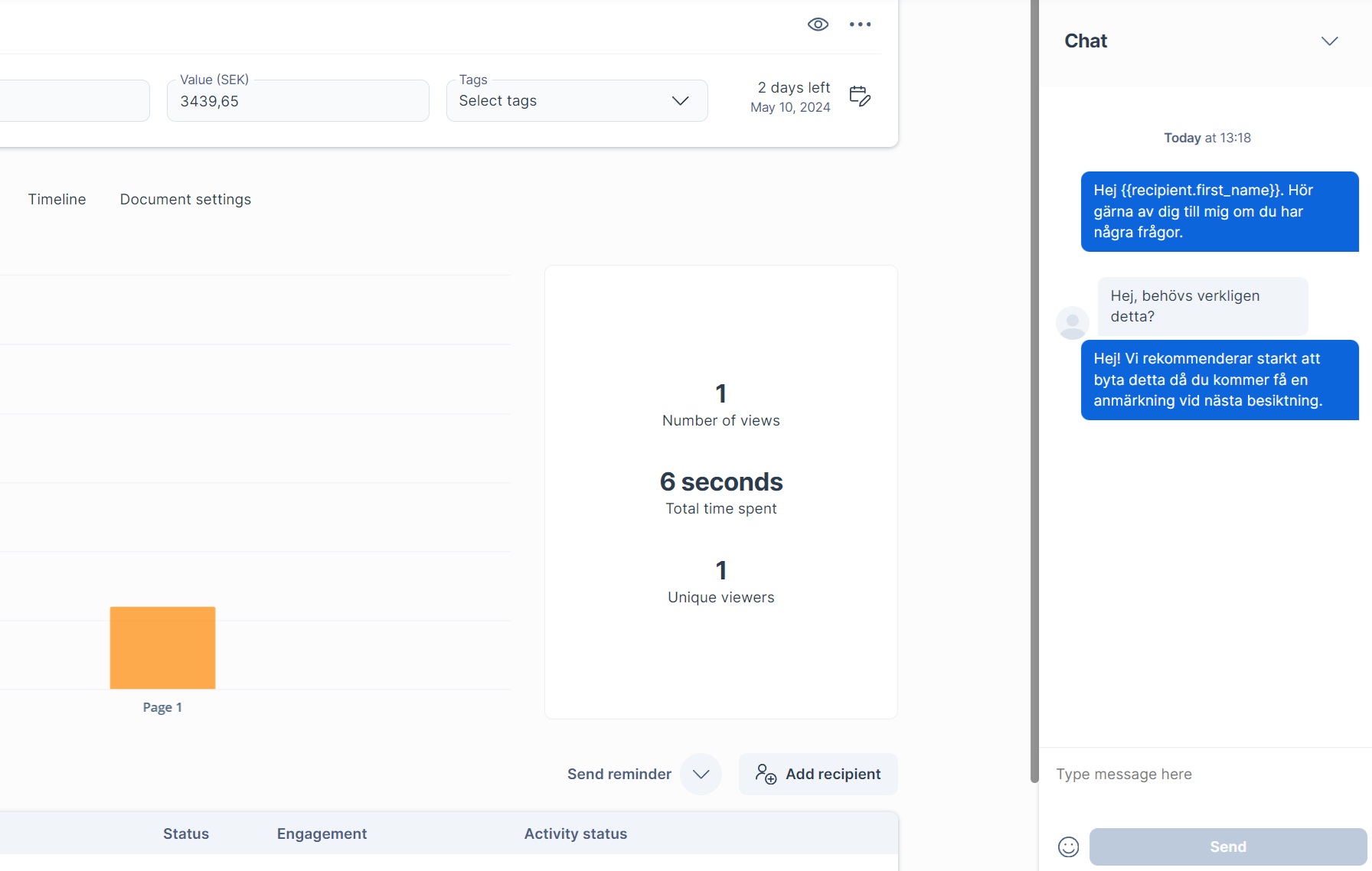
Bifoga bilder #
Klicka på “Bilagor” och klicka sedan på siffran under dokument.
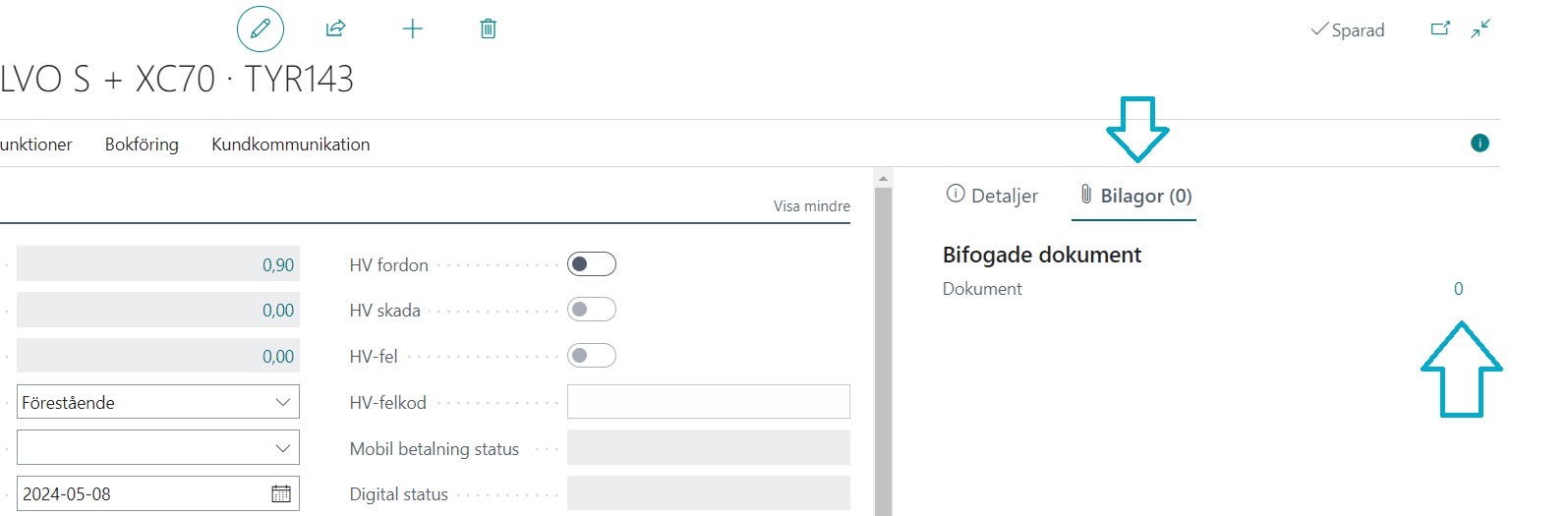
Klicka sedan på “Bifoga fil(er)…“.
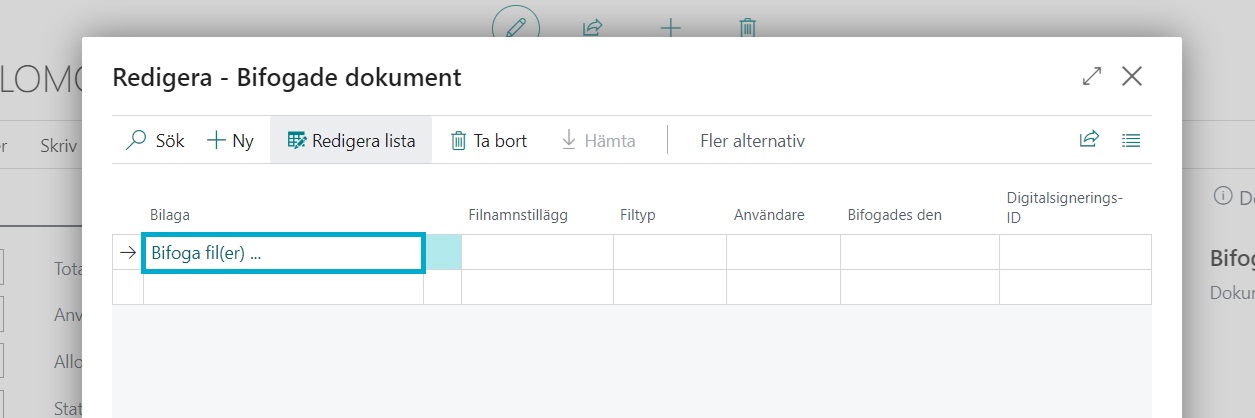
Klicka på “Välj…“.
Lokalisera filen och välj denna. Stäng sedan listan med bifogade dokument.
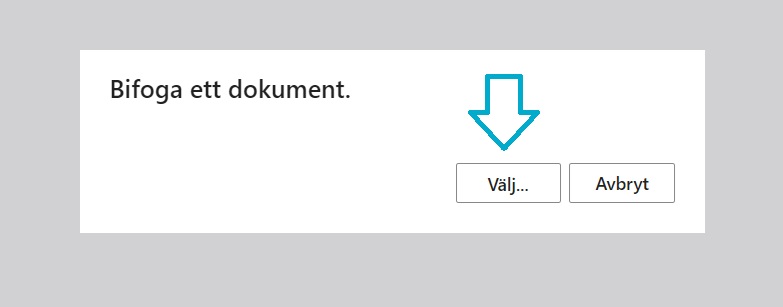
När man sedan skickar ett digitalt dokument väljer man de filerna som ska skickas med. Klicka sedan på “OK“.
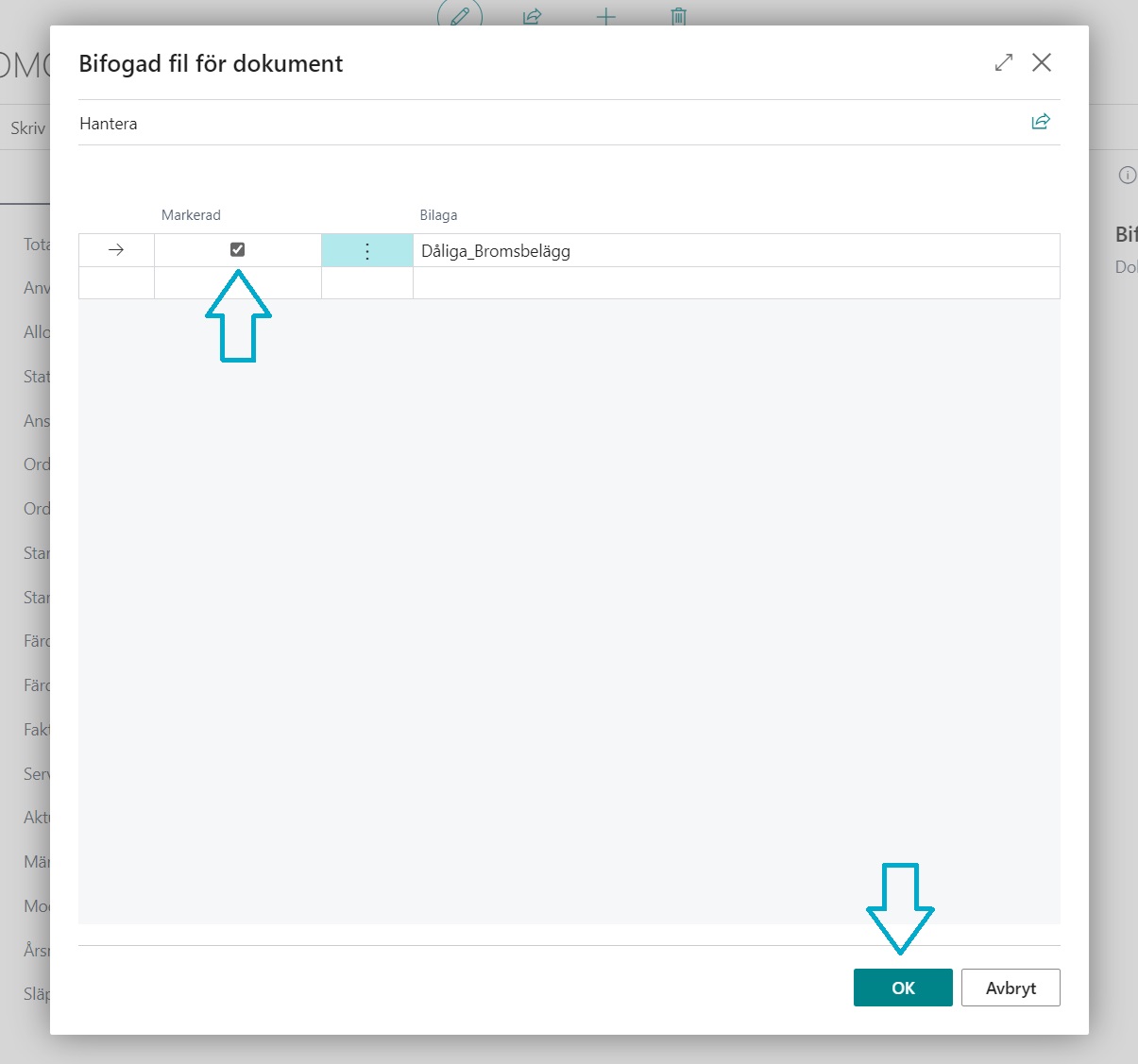
Mobilenhet – Surfplatta #
Alla olika typer av digital signeringar fungerar att använda på en mobilenhet, t.ex. en surfplatta.
Tips #
- GetAccept har även en App som ni kan med fördel ladda ner på er telefon. Då får ni en avisering om en kund exempelvis skriver något i chatten och ni har möjlighet att svara kunden direkt.
- Om ni får en merförsäljningsoffert som blir avslagen, använd funktionen ”Kopiera till offert” då det fortfarande är ett aktuellt jobb som ni bör följa upp.
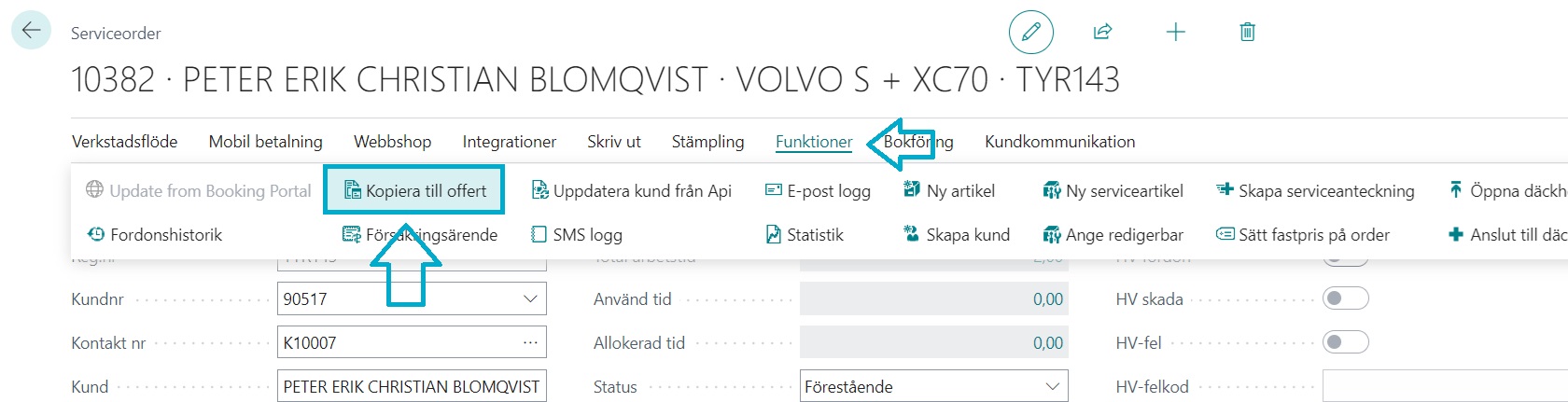
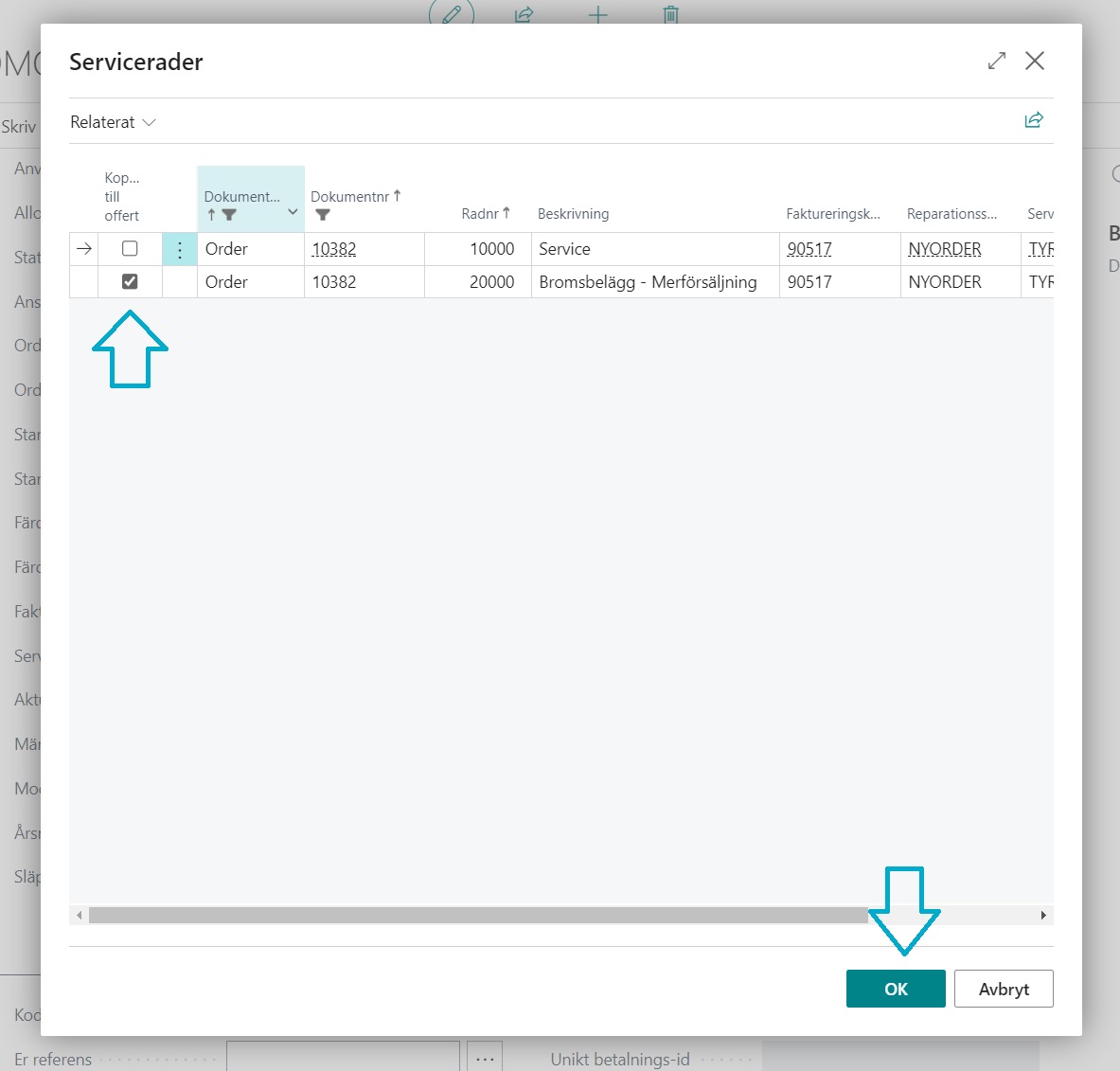
10.23 – Digital Signering
10.23.1 – Digital Offert
10.23.2 – Digital Snabboffert
10.23.3 – Digital Merförsäljning
10.23.4 – Digital Orderbekräftelse
10.23.5 – Valfri försäljning
10.23.6 – 4-stegsrutinen



