Hur man skapar nya profiler på Microsoft Edge #
Steg 1: Öppna först Edge -webbläsaren på ditt system.
Steg 2: Klicka nu på profilikonen i det övre högra hörnet.
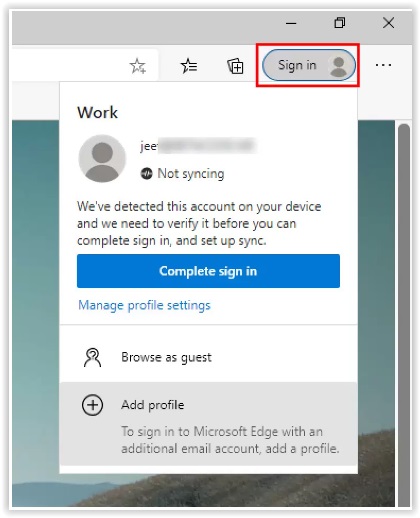
Steg 3: Klicka på alternativet “Lägg till en profil” i rullgardinsmenyn.
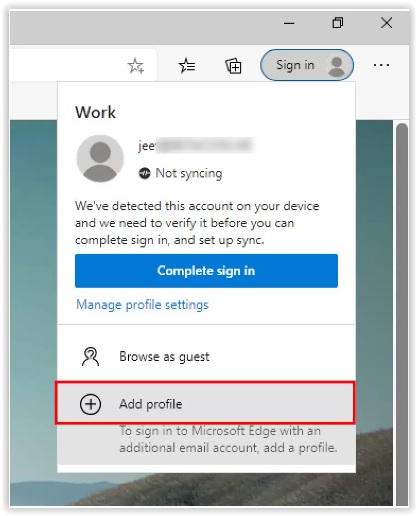
Steg 4: Klicka nu på knappen “Lägg till”.
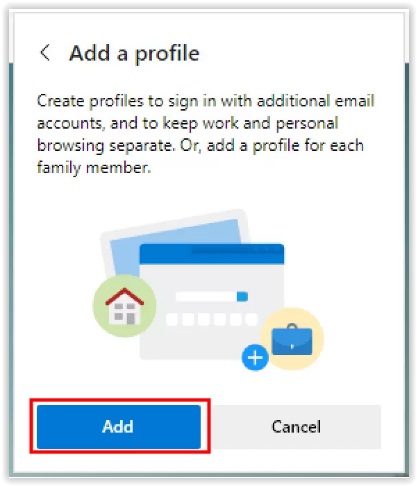
Steg 5: Ett nytt Edge-fönster öppnas och klickar på knappen “Bekräfta” på popup-skärmen i det fönstret.
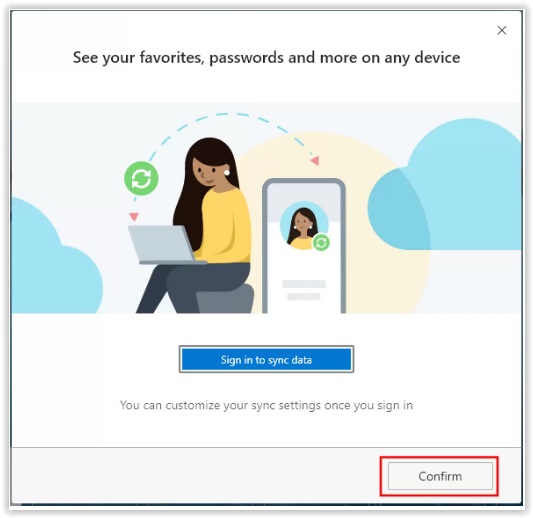
Steg 6: Det är allt. En ny profil har nu skapats.
Du kan börja använda profilen direkt. Nu kommer alla bokmärken du skapar eller lösenord du sparar att lagras lokalt. Det kommer att skilja sig helt från den tidigare profilen och data delas inte mellan de två. Detta gör att du kan ha en Profil som heter PBS där du enkelt har din användare sparad för att logga in. Hur du döper om profilnamnet ser du längre ner i instruktionerna.
Logga in med ett Microsoft -konto med Profil #
Du har också möjlighet att säkerhetskopiera din profildata online och synkronisera allt mellan flera enheter med samma profil genom att logga in med ett Microsoft -konto.
Steg 1: Öppna Edge -webbläsaren och klicka på profilikonen i det övre högra hörnet.
Steg 2: Klicka på knappen “Anslutning” i rullgardinsmenyn. Se till att du klickar på knappen Logga in för den profil du behöver för att synkronisera data online.
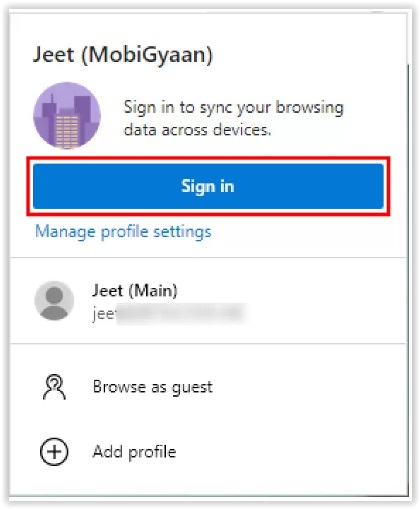
Steg 3: Välj Arbets- eller skolkonto om du vill logga in med ett arbetskonto. Om du vill logga in med ett personligt konto väljer du Microsoft -konto.
Steg 4: När du är ansluten klickar du på “Synkronisera” för att börja synkronisera din webbläsardata.
Du kan också klicka på knappen “Anpassa” som låter dig välja den specifika datatypen du vill synkronisera med ditt Microsoft -konto.
Växla mellan olika profiler #
När du har flera profiler i din Microsoft Edge -webbläsare kan du enkelt växla mellan dem. Klicka bara på profilikonen i det övre vänstra hörnet och välj den profil du vill använda från rullgardinsmenyn.
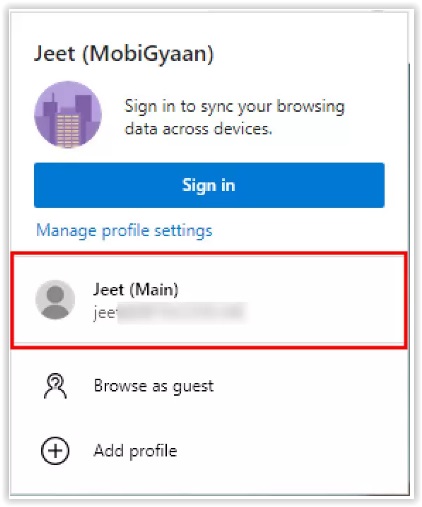
När du klickar på profilen öppnas ett nytt Edge -webbläsarfönster med profilen aktiverad. Du kan antingen stänga föregående fönster eller låta båda fönstren vara öppna för att växla mellan profiler.
Hantera profilinställningar #
Du kan också ändra detaljerna relaterade till profilen via området “Hantera profilinställningar”. Funktionen anges tydligt i själva namnet.
Steg 1: Öppna Edge -webbläsaren och klicka på profilikonen i det övre vänstra hörnet.
Steg 2: Under knappen “Anslutning” finns en länk som heter “Hantera profilinställningar”. Klicka på den för att öppna inställningssidan.
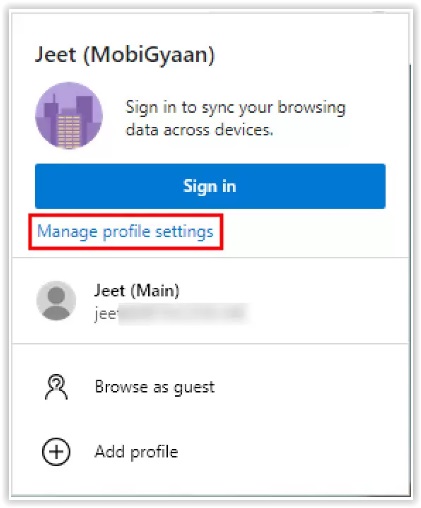
Steg 3: För att redigera profilnamnet och bilden på profilen, klicka på ikonen med tre prickar och välj “Redigera” från alternativen.
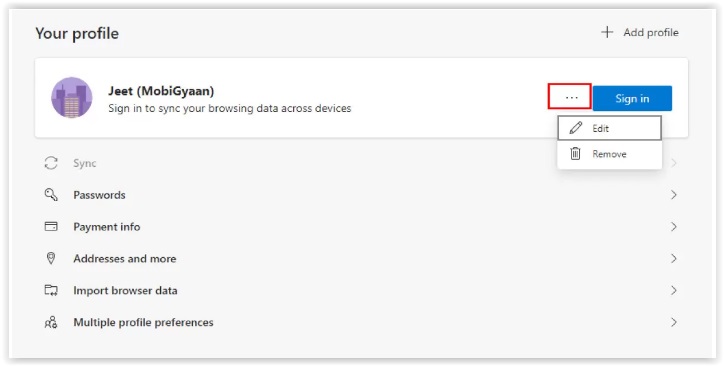
Steg 4: Om du vill radera profilen klickar du bara på alternativet “Ta bort” i rullgardinsmenyn istället för alternativet Redigera.
För att redigera detaljer för andra profiler, välj helt enkelt profilen i avsnittet “Fler profiler” och upprepa steg 3 med den andra profilen.
Förutom att ändra namn och profilbild kan du också hantera flera andra alternativ, inklusive lösenord, betalningsinformation, adresser och mer.



