Inloggning #
1.
https://mekonomen.promeisterportal.com/
Börja med att använda länken ovan och sedan loggar ni in med er
verkstadsmail och lösenord. Om ni ej valt ett lösenord sedan innan, så kan ni återställa det enligt bild nedan:
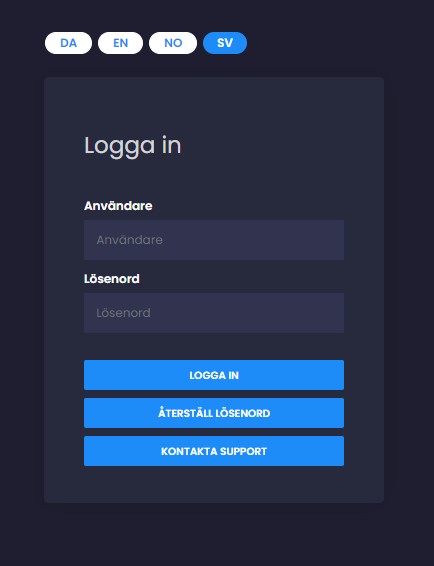
Skapa ärende #
2.
När ni har loggat in i portalen så trycker ni på ”+Ny” för att skapa ett nytt
ärende på er verkstad. Notera att detta steg EJ behövs om förare bokat via hemsidan eller kundtjänst. Då får ni som vanligt ett mail som indikerar på att ni har en ny bokning att hantera.
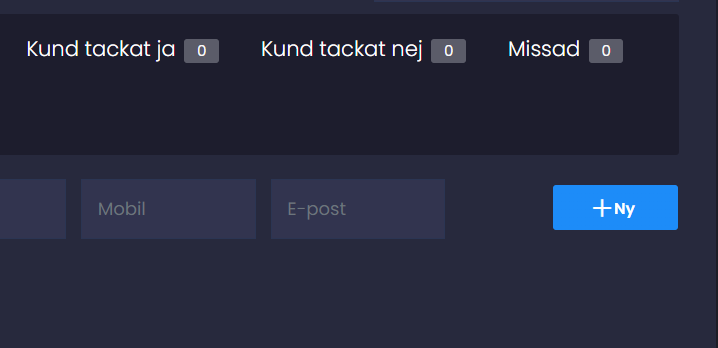
3.
Ni skriver in registreringsnumret på berörd bil, klickar på > och då får ni upp att bilen är
knuten till ett FLEET-avtal, samt vem bilen är registrerad på och vilket
avtalsnummer.
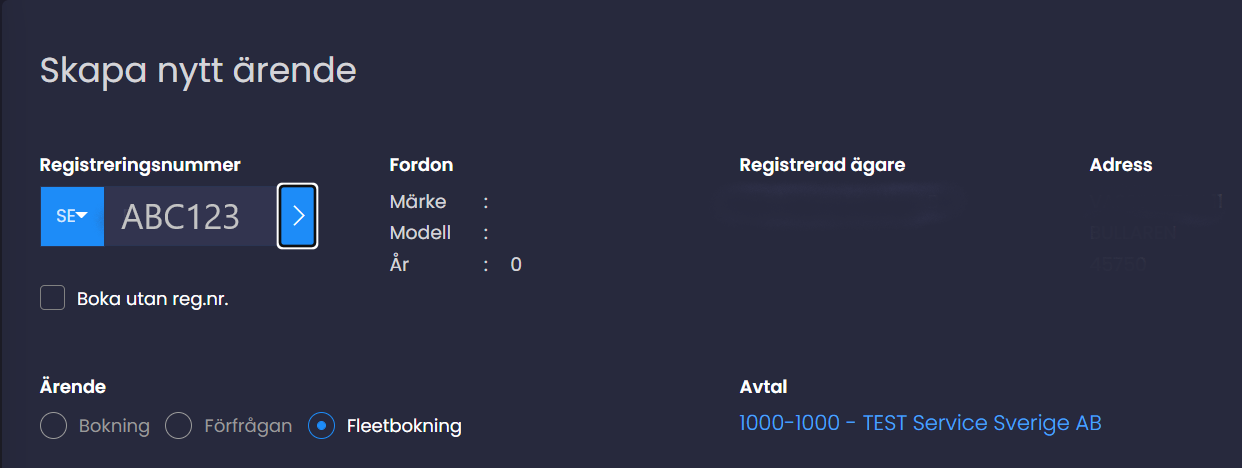
Om texten under “Avtal” är blå (se bild ovan), så innebär det att det är en klickbar länk som leder er till det aktuella
FLEET-avtalets kundkort på MBV-net, som öppnas i en ny flik. Ni hittar även alla avtal genom att följa denna länk: MBV-net
4.
Sedan väljer ni vilken tjänst som ni ska utföra på berörd bil. Vi tar en service i detta fall.

5.
När ni valt tjänst/er så lägger ni in kontaktuppgifter till föraren. Ni kan i detta läge välja om ni vill skicka en bokningsbekräftelse till föraren eller ej. Observera att ni även kan skicka en bokningsbekräftelse till kund EFTER att ni skapat bokningen. Detta scenario kan ni komma till om ni t.ex ändrar datum på bokningen. Ni kan då alltså skicka en ny bekräftelse med uppdaterat datum.
VIKTIGT! Ange referens (UH-nummer) eller annat Nr, om avtalet (kundkortet) kräver det.
Tryck sedan på nästa.
6.
Nu är ärendet skapat i portalen och ni kan påbörja arbetet med att bygga ordern.
Skrolla ned till “Specifikation” för att se valda tjänster och för att komma igång med ordern.
7.
För att plocka ihop servicen, klicka på korgen och välj “Öppna katalog” (MekoPro). MekoPro öppnas nu i ny flik.
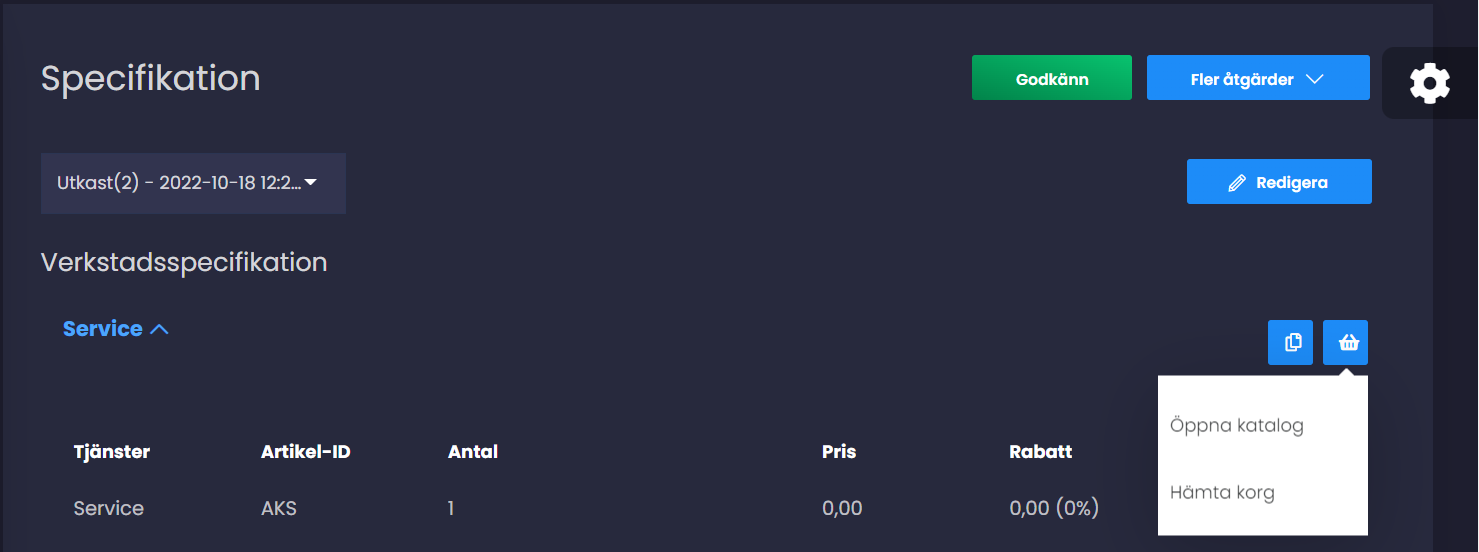
8.
Efter att ha plockat ihop korrekt service i MekoPro kan ni stänga ner MekoPro eller bara gå tillbaka till fliken med portalen. Välj sedan “Hämta varukorg för (Reg-nr)”, eller “Hämta hela varukorgen”. “Hämta hela varukorgen” kan ni använda om ni hämtat delar/arbete från MekoPro som EJ är kopplat specifikt mot registreringsnumret. För att hämta delar/arbete i MekoPro som ej är kopplat mot registreringsnumret, så kryssar ni reg-nr i vänstra hörnet i MekoPro.
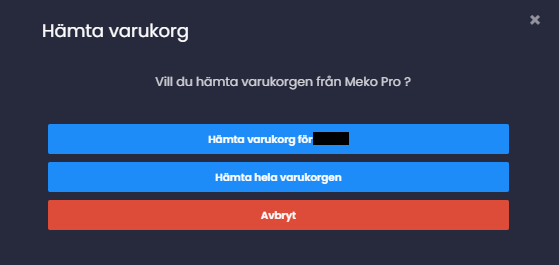
9.
Nu har servicen hämtats och pris är nu synligt. Man kan se en specificering av delar m.m. om man klickar på den blå texten. I detta fall “Service (4818,81 SEK inkl moms)”
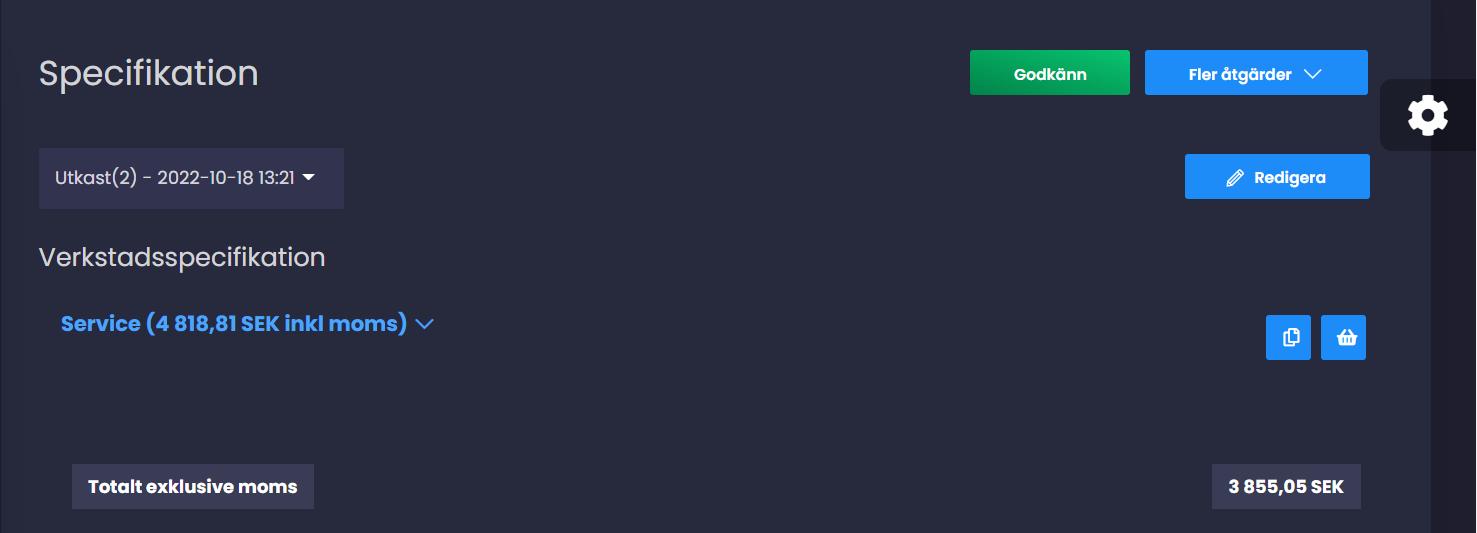
10.
Vill man ändra något i offerten/arbetsordern, klicka på –> ![]() och då ser det ut som nedan.
och då ser det ut som nedan.
Här kan man nu ändra och lägga till tider, delar eller vätskor/oljor. Kom ihåg att uppskrivning av tid inte godkänns. Klicka sedan på spara.
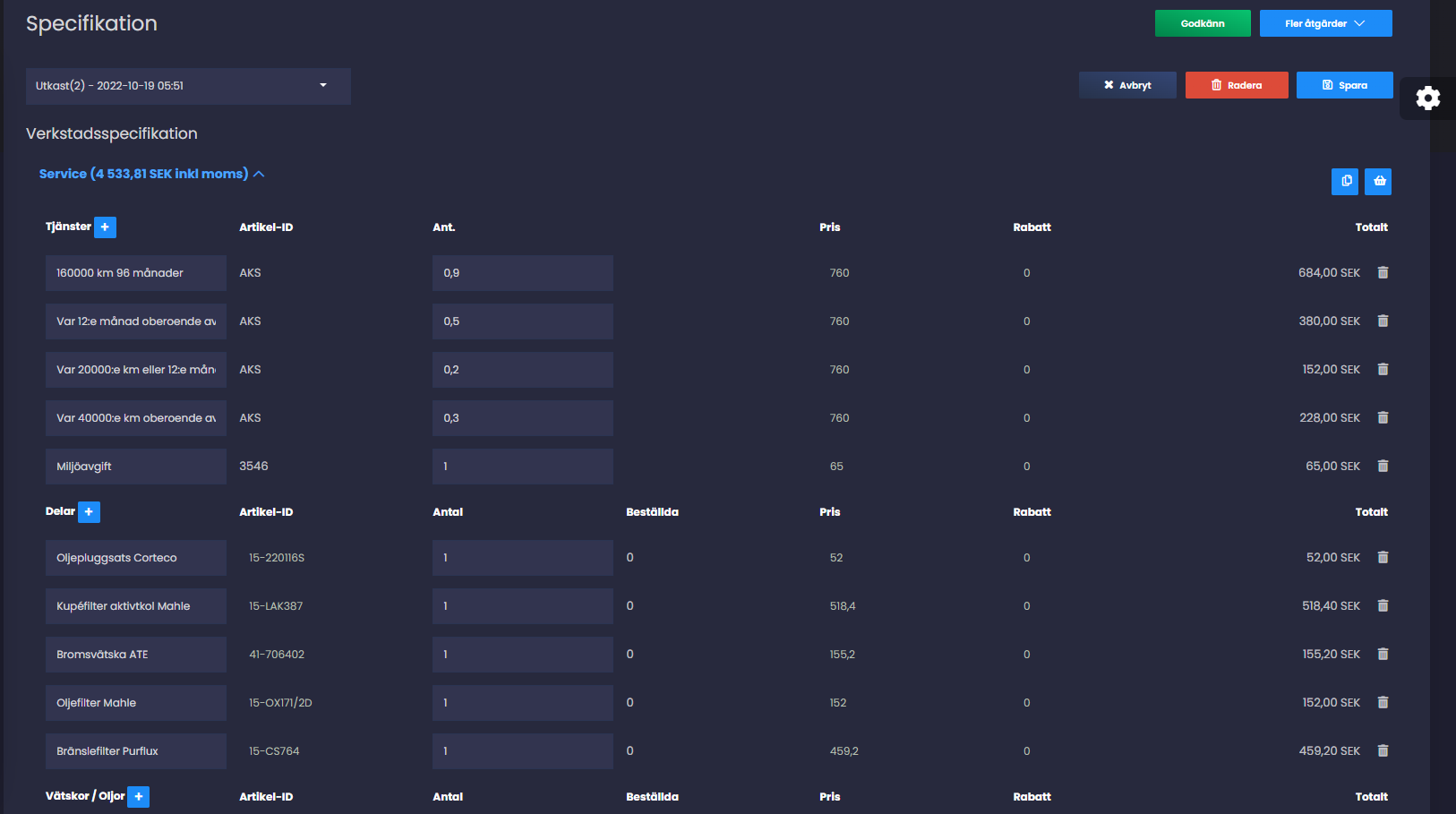
11.
Låt oss säga att man vill lägga till ett arbete/tjänst som T.ex. byte av styrled. Klicka på “Fler åtgärder” och välj “Lägg till tjänst”
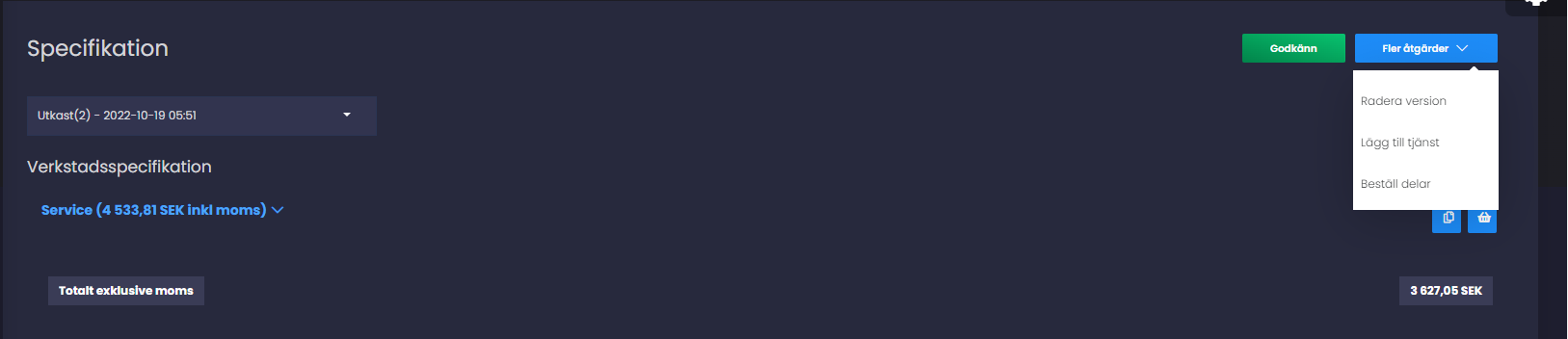
12.
Välj arbete/tjänst som skall läggas till. I detta fall blir det “Reparation”. Klicka på spara.
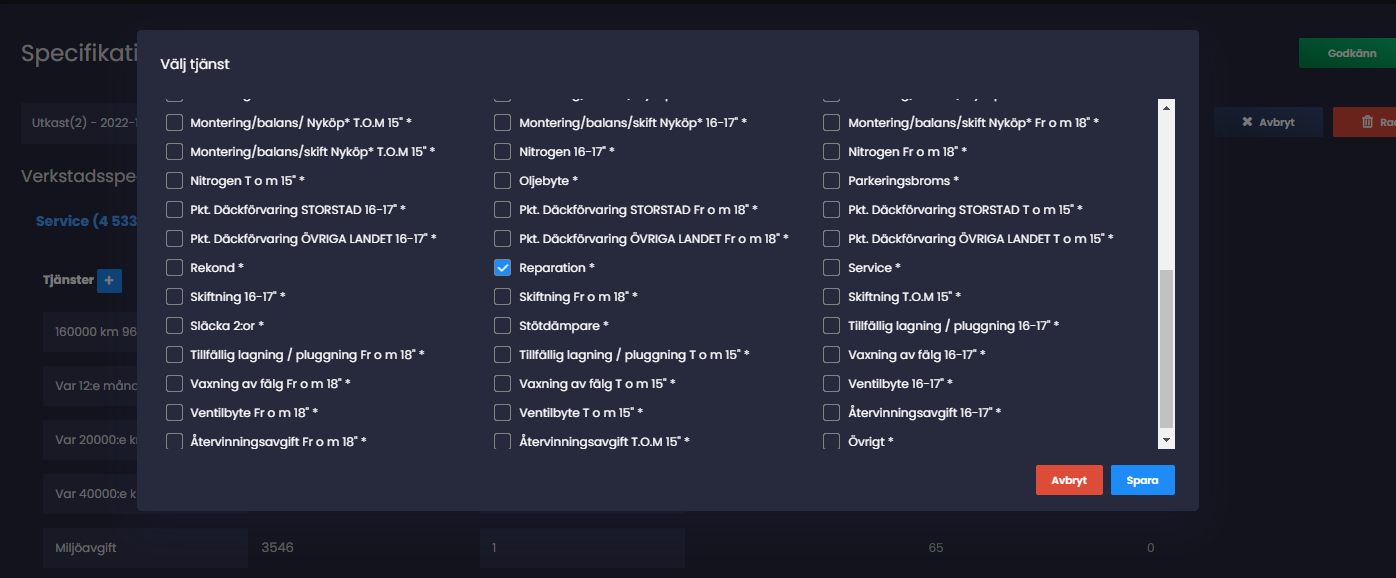
13.
Nu finns “Reparation” i listan och man kan då klicka på korgen och välja “Öppna katalog”. MekoPro öppnas i nytt fönster, lägg arbetet och delarna i varukorgen och stäng MekoPro eller gå tillbaka till fliken med portalen. Där väljer man “Hämta”
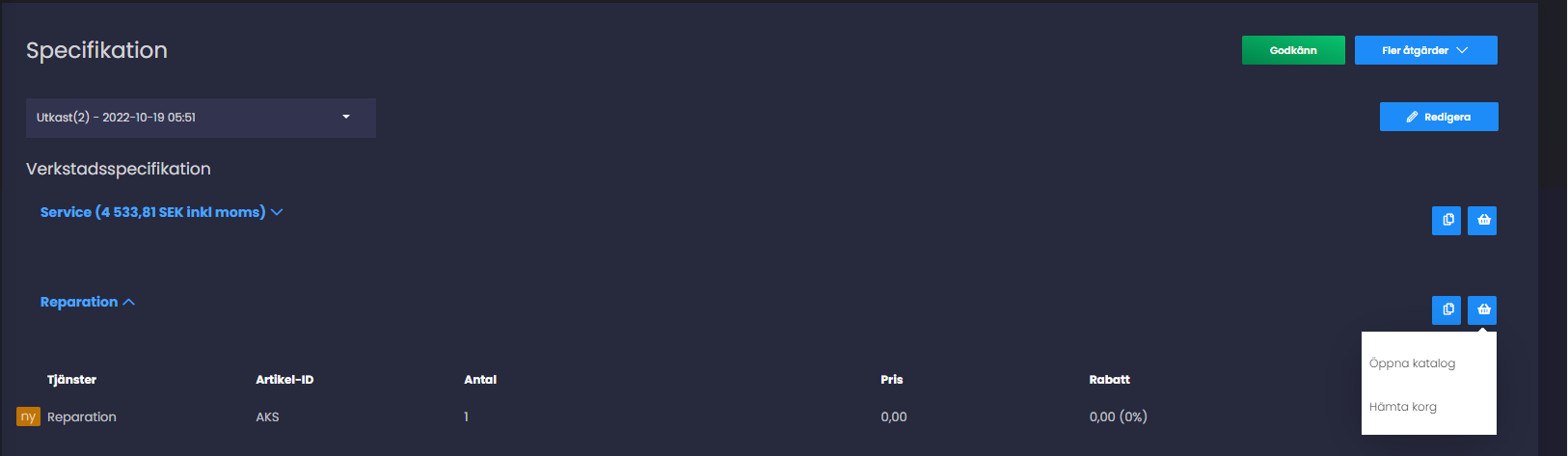
14.
Nu ska det se ut som nedan.
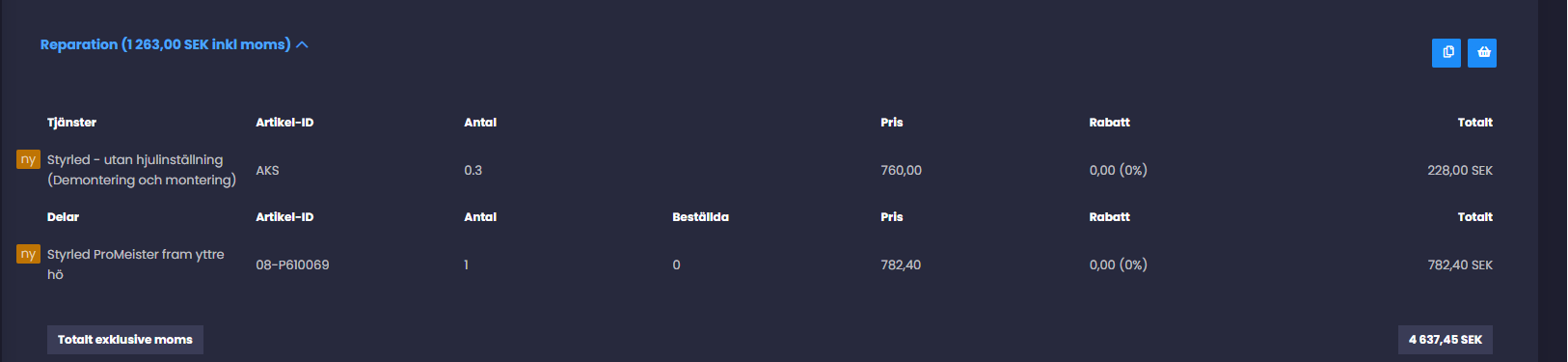
Fortsätt att lägga till de arbeten/tjänster som kund vill ha utfört om mer ska till.
15.
Viktigt: Under sista arbetet/tjänsten på listan läggs all information som skall stå på arbetsordern och slutfakturan. I detta fall blir det “Reparation” och man behöver uppge varför styrleden skall bytas.
Klicka på –> ![]() och skrolla ner till “Reparation (1 263,00 SEK inkl moms)”. Längst ned finns “Information till kund +” I textrutan kan man skriva T.ex. Styrleden bytes pga glapp.
och skrolla ner till “Reparation (1 263,00 SEK inkl moms)”. Längst ned finns “Information till kund +” I textrutan kan man skriva T.ex. Styrleden bytes pga glapp.
(Det går att skriva 100 tecken per ruta. Räcker inte fösta textrutan till, kan man klicka på +tecknet och då får man en till textruta).
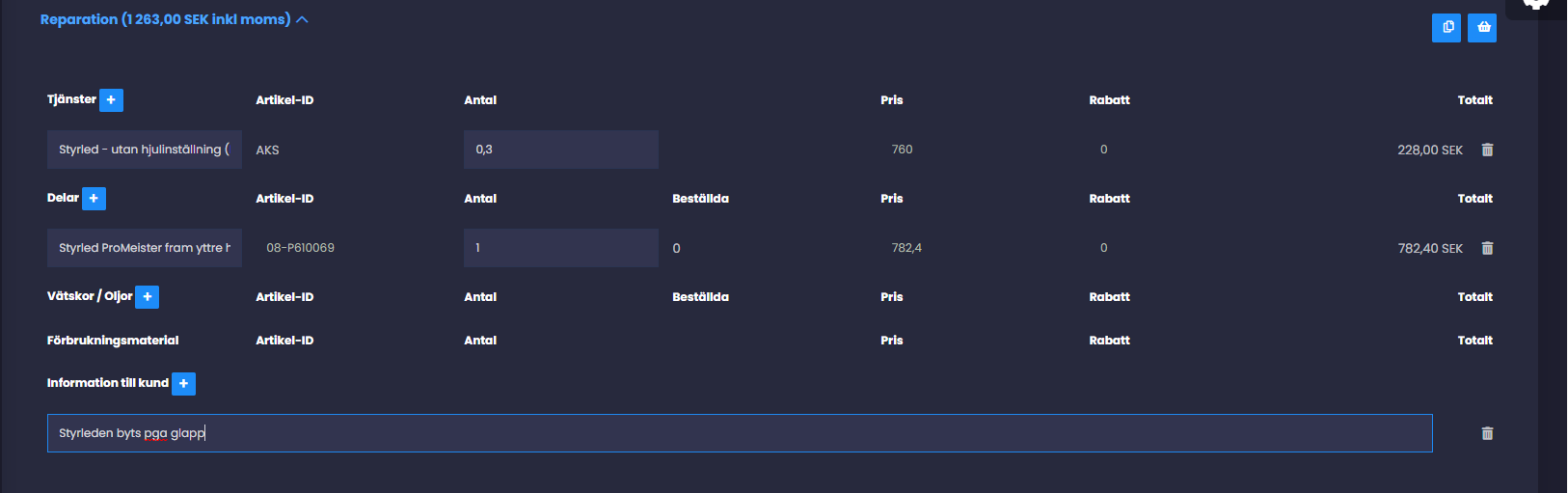
16.
Skrolla upp och klicka på “Spara”

Godkännande “Skicka order till Fleet” #
17.
När man är klar med offerten/arbetsordern kan man skicka den till Fleet-offert för godkännande genom att klicka på den gröna knappen “Godkänn”.

18.
Efter att ha skickat in ärendet till Fleet-offert, är det bara att avvakta på svar. E-post skickas till er samt att ärendet finns i portalen, under fliken Fleet när det har hanterats.
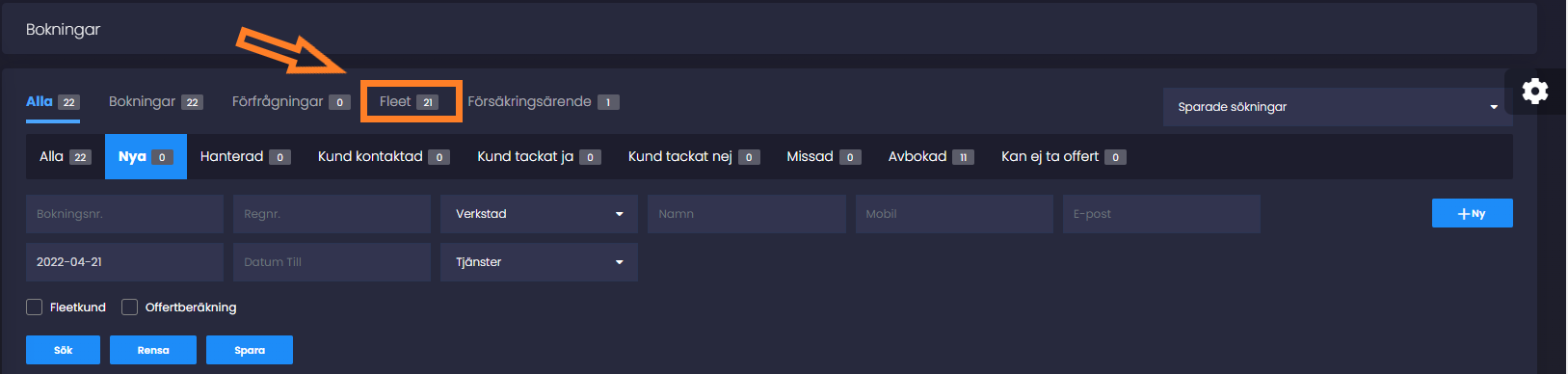
19.
I detta skede kan man välja vilka ärenden som skall listas. “Inväntar Verkstad” = Ärenden som behöver hantering av verkstad. “Inväntar Fleet”= Ärenden som verkstad har skickat in till Fleet-offert.
“Inväntar kund”= Ärenden som Fleet-offert skickat till slutkund för godkännande. osv.
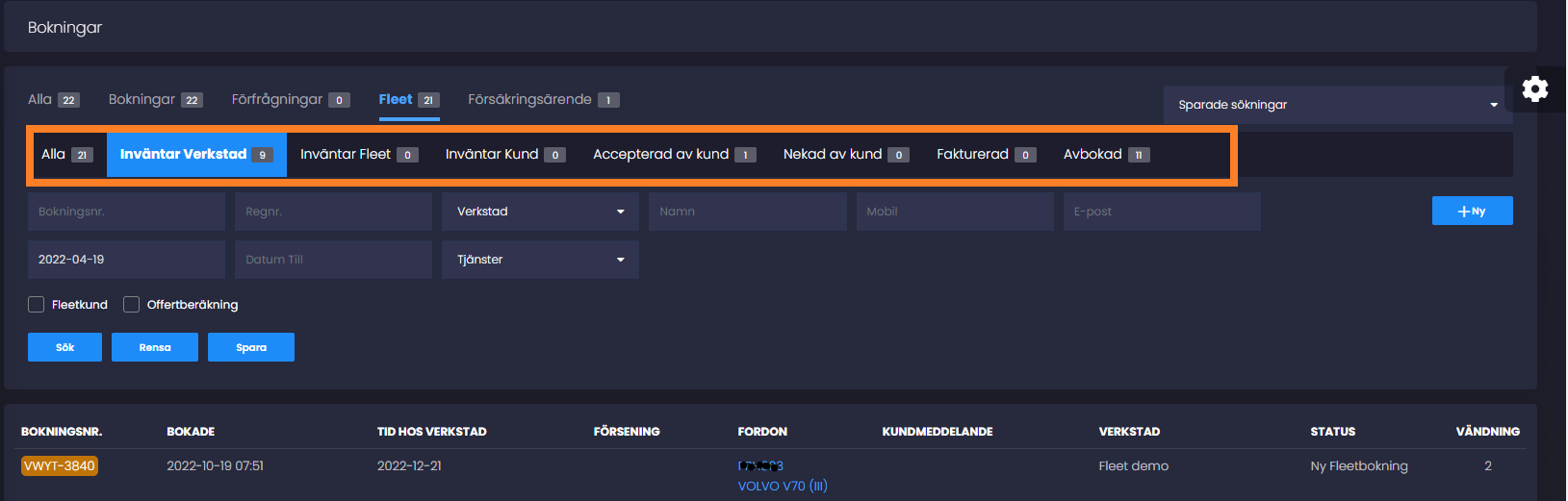
20.
De ärenden som ligger under “Accepterad av kund” är klara för bokning och en arbetsorder skall finnas i PBS. Boka in i kalender samt beställning av delar, gör ni som ni brukar göra med alla ärenden/arbetsordrar.
Om ni EJ har PBS, så bygger ni ordern identiskt i det system ni använder. Vid fakturering, så trycker ni på “Fler åtgärder” i portalen, sedan “Fakturera”. Ni behöver då ange BG/PG (endast första gången, det sparas sedan), samt det fakturanummer som skapas i erat externa system.
Justera ärende (Vid T.ex. Nekning) #
21.
Om man har fått en offert/arbetsorder nekad så ligger det ärendet under fliken “Inväntar Verkstad”. Klicka in i ärendet och skrolla längst ner på sidan och i “Händelselogg” finns där ett meddelande om varför ärendet har nekats. OBS. Det som skrivs i “Händelselogg” är endast för kommunikation mellan verkstad och Fleet-offert, inget av det som skrivs där hamnar på offert/arbetsorder eller fakturan.
Observera!
Man kan numer redigera vissa delar av ordern utan att skapa en ny version eller återöppna hela ordern. Ändringar som inte påverkar tjänster/priser går att redigera ändå.
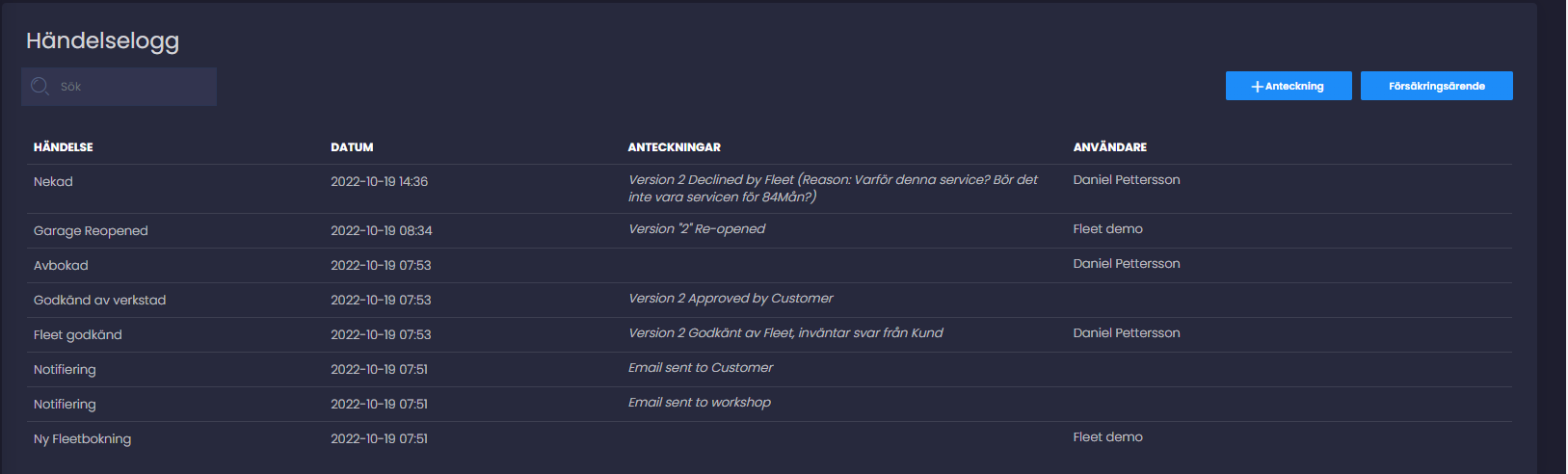
22.
Skrolla upp till “Specifikation” klicka på blåa knappen och välj “Ny version” och klicka sedan på ![]()
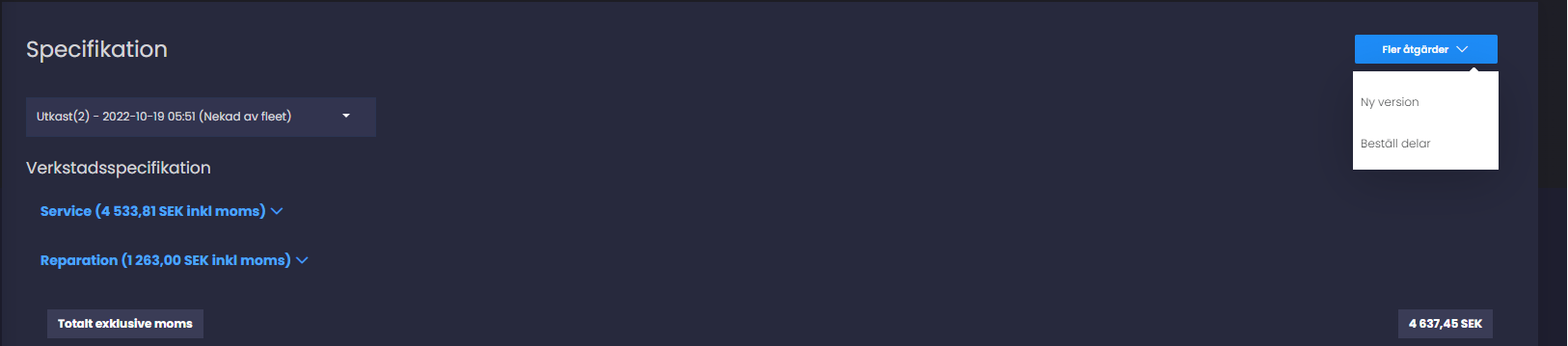
23.
Förklaring/beskrivning/anledning till Fleet-offert, som skall stå med i arbetsordern och fakturan, skrivs in i “Information till kund +” i det sista arbetet/tjänsten. I detta fall “Reparation” där hade man redan skrivit varför styrleden skulle bytas och nu lägger man in anledningen till varför man valt denna service. Skrollar upp och väljer “Spara”.
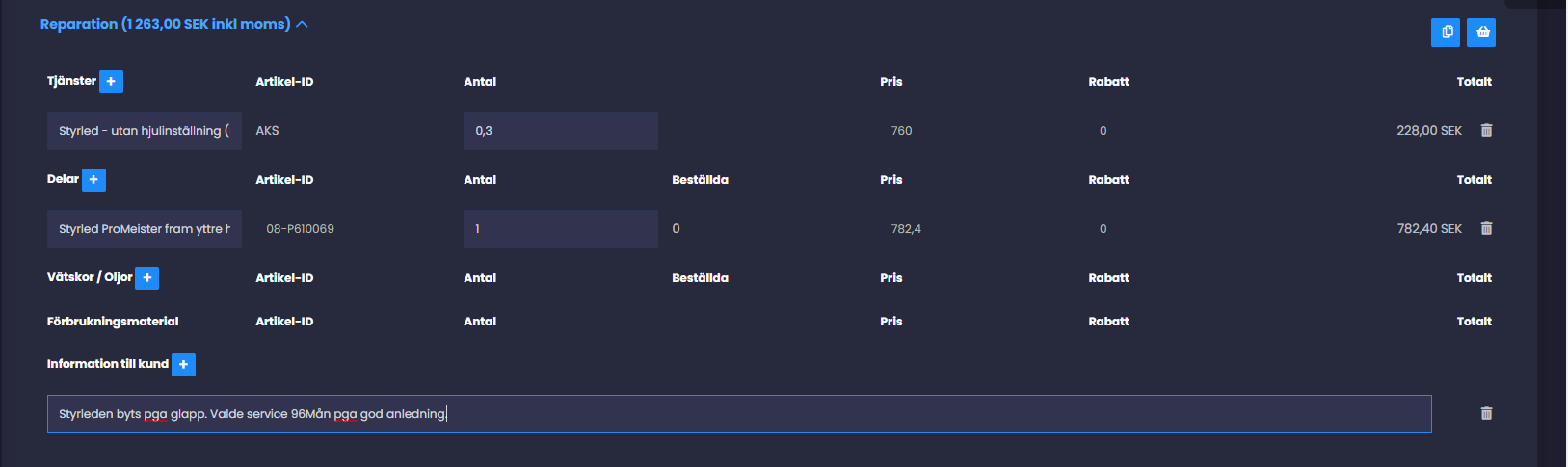
Efter att ändringar är gjorda och man har sparat, skall man skicka in ärendet för godkännande genom att klicka på gröna knappen. (Se steg Nr:18)
Kommunikation #
24.
Är det så att Fleet-offert eller slutkunden har funderingar på det ärende som man skickat in kommer ni att få ett mejl, samt att i händelseloggen kommer det att stå vad det är för fundering.
Om man skall svara eller vill skriva något till Fleet-offert, som inte skall stå på arbetsordern/fakturan, så klicka på “+Anteckning” skriv meddelande där och välj spara. Därefter skickas ärendet in genom att klicka på gröna knappen. (Se steg Nr:18)

(För all information som skall stå på Arbetsorden/Slutfakturan se steg Nr:16).
Fakturering #
25.
Fakturera som vanligt via PBS (Bokför & skriv ut)
Om ni EJ har PBS så trycker ni på “Fler åtgärder” i portalen på den aktuella ordern, sedan “Fakturera”. Ni behöver då ange BG/PG (endast första gången, det sparas sedan), samt det fakturanummer som skapas i erat externa system.
Däckbyte (hjulskifte) #
26.
Börja med att välja ”Tjänst” T.ex. ”Skiftning Däck T.O.M. 16-17”” viktigt att inte välja ”Däckbyte”.
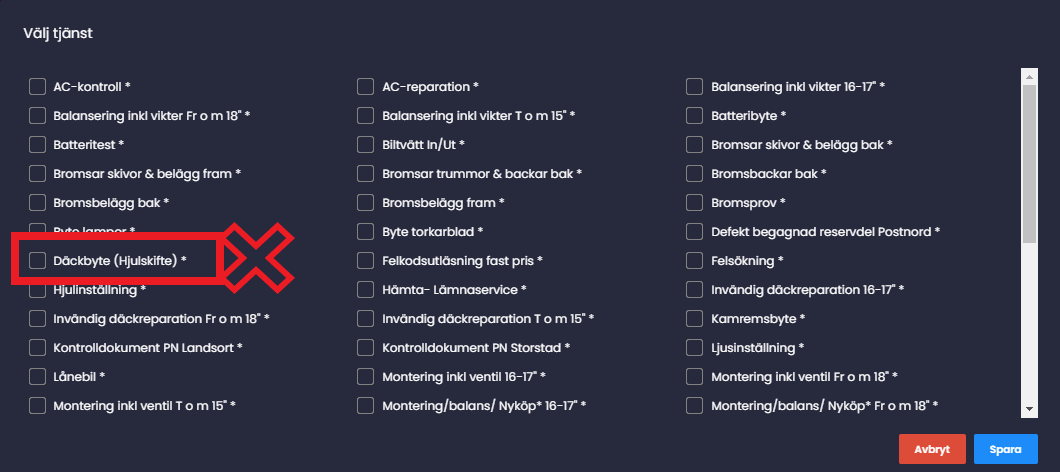
27.
För 4st hjul kan man välja “Skiftning Däck 4hjul” med rätt dimension.
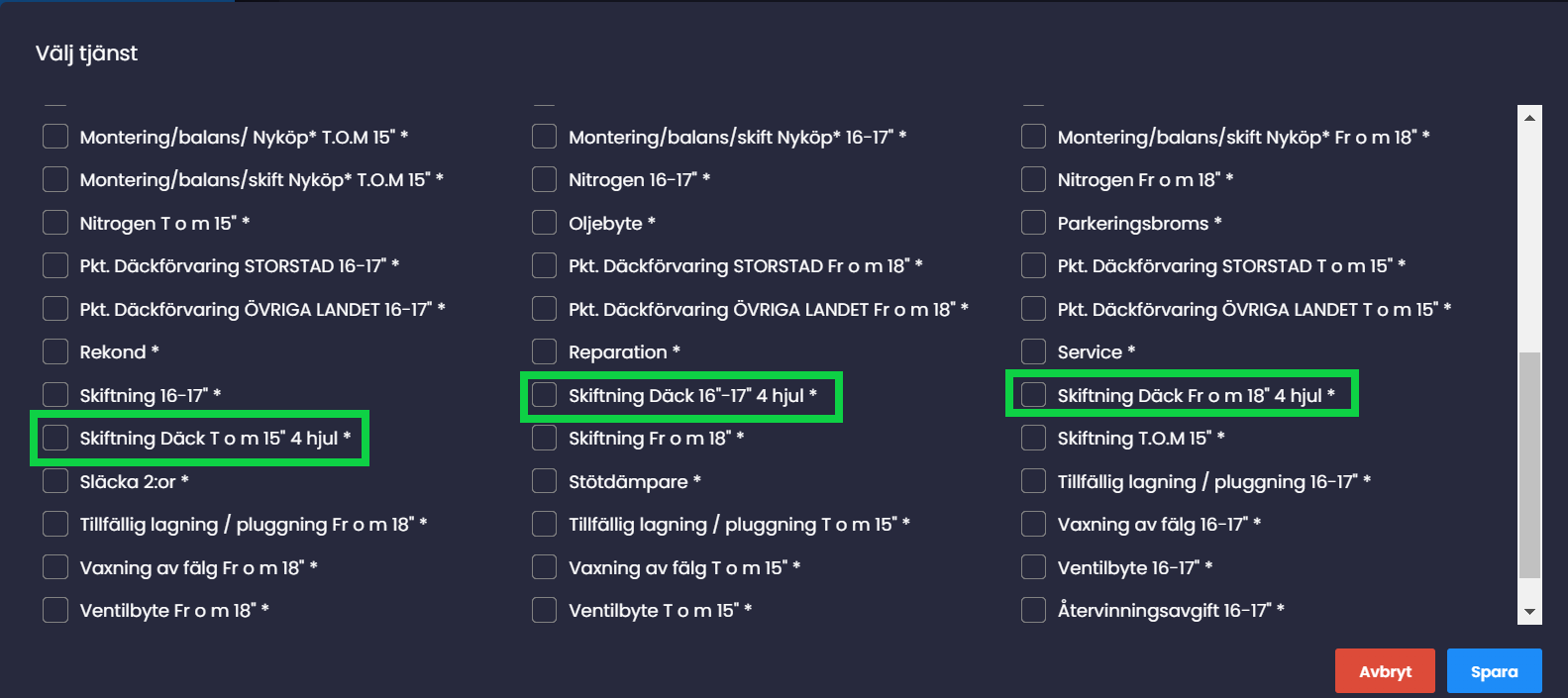
28.
Alt.Nr2 eller om det gäller mindre än 4st hjul, ska man välja Skiftning med rätt dimension.
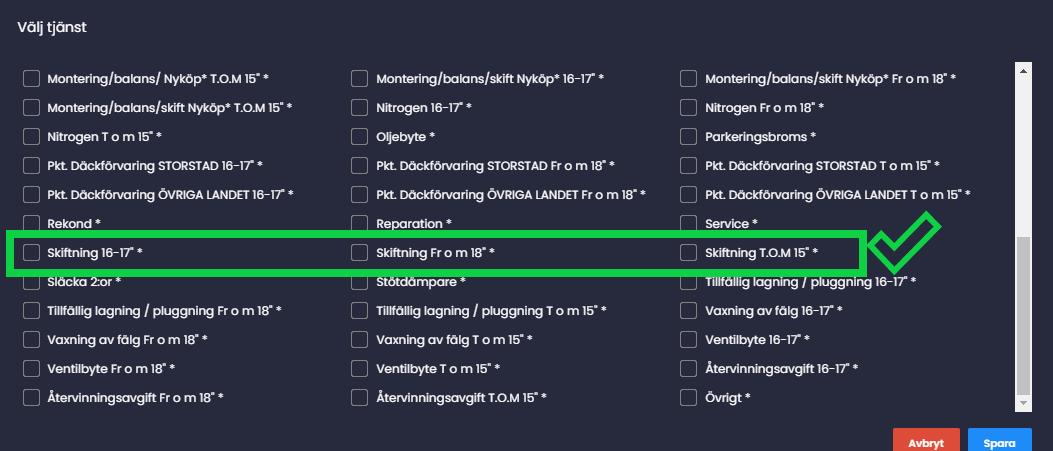
29.
Efter att man sparat sitt val. Ska man inte ändra antalet hjul som skall skiftas.

30.
Utan man måste lägga till ”tjänsten” för varje hjul som skall skiftas. Det görs enklast genom att kopiera in tjänsten via kopieringsknappen.

31.
Klicka på kopierings knappen tills ni uppnått antalet hjul som skall skiftas.
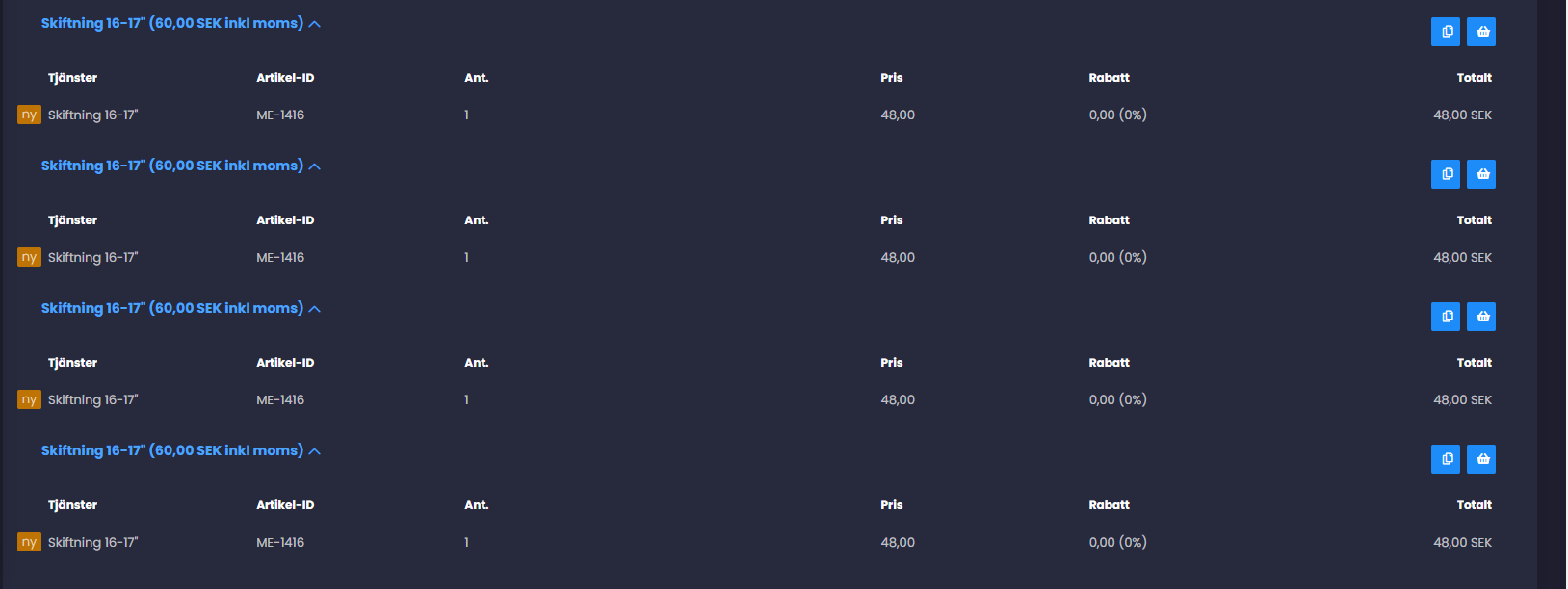
Skicka sen in ärendet för godkännande genom att klicka på gröna knappen. (Se steg Nr:18)
Däck-Nyköp #
32.
Skapa en Ny bokning och knappa in RegNr. Klicka på > och välj en tjänst, i detta fall “Montering/balans/skift Nyköp* T.O.M 15”.
(eller använd “Lägg till tjänst” om det redan finns ett påbörjat ärende)
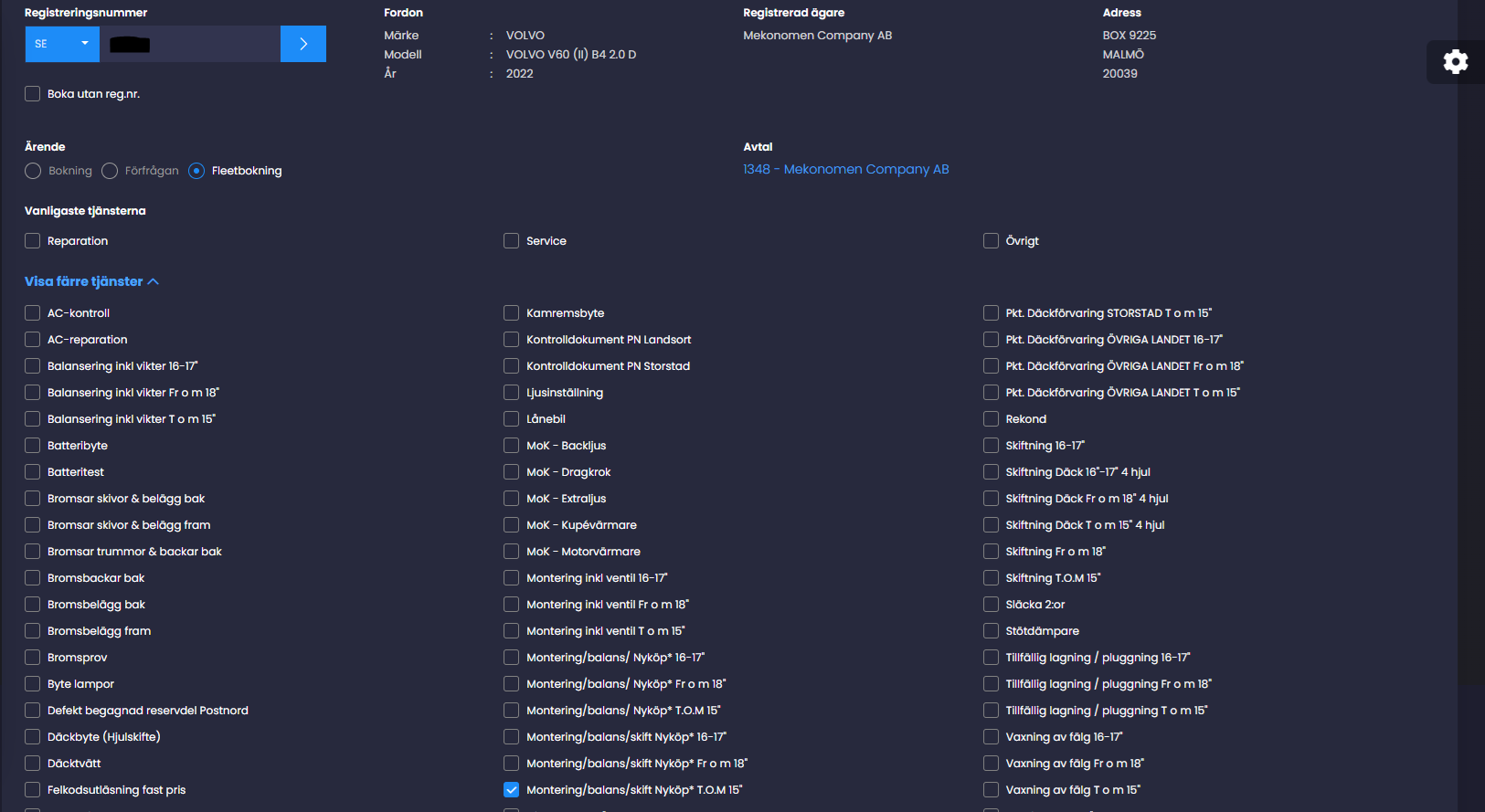
33.
Välj också tjänsten “Återvinningsavgift” i detta fall “Återvinningsavgift 4 hjul”
(Annars samma antal som däck, se steg Nr: 37.)

34.
Skrolla ner och klicka på nästa. Välj sedan “Ja” på frågan om man vill ta över ärendet.

35.
Klicka på ”Fler åtgärder” och sen på ”Ny version”
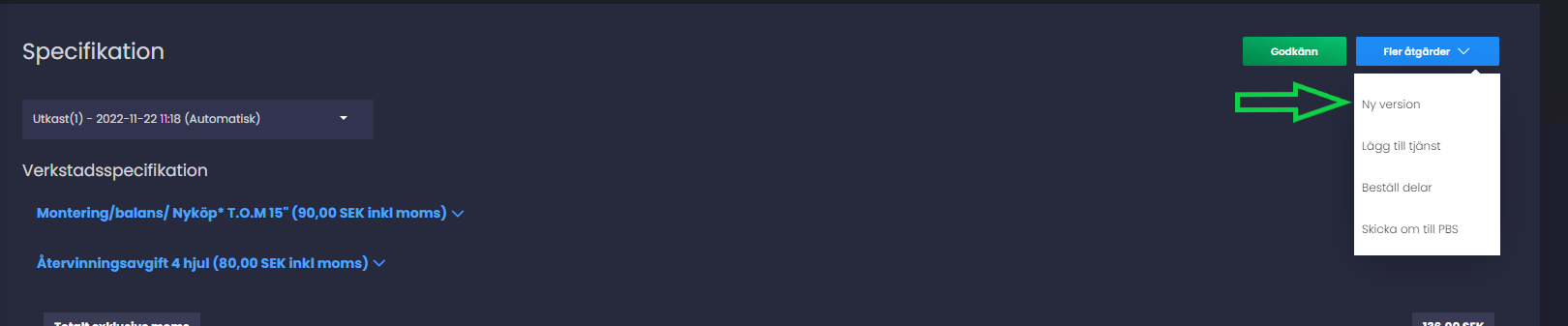
36.
Klicka på ”Kopiera” till det finns lika många ””Montering/balans/skift Nyköp* T.O.M 15” som däck som skall köpas. I detta fall 4st.
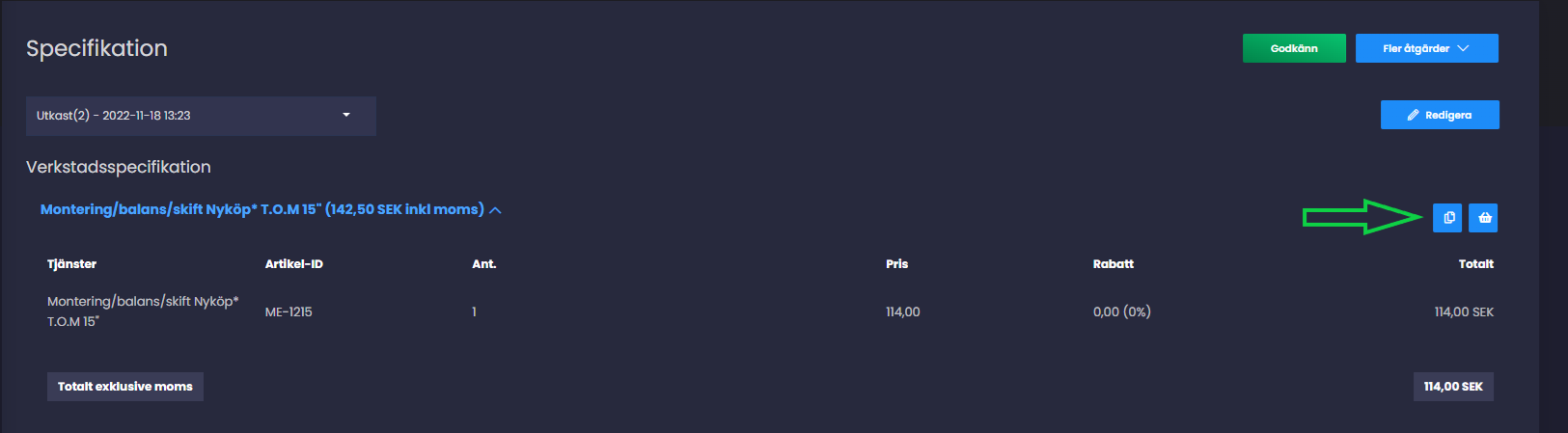
37.
Klicka på ”Redigera”.
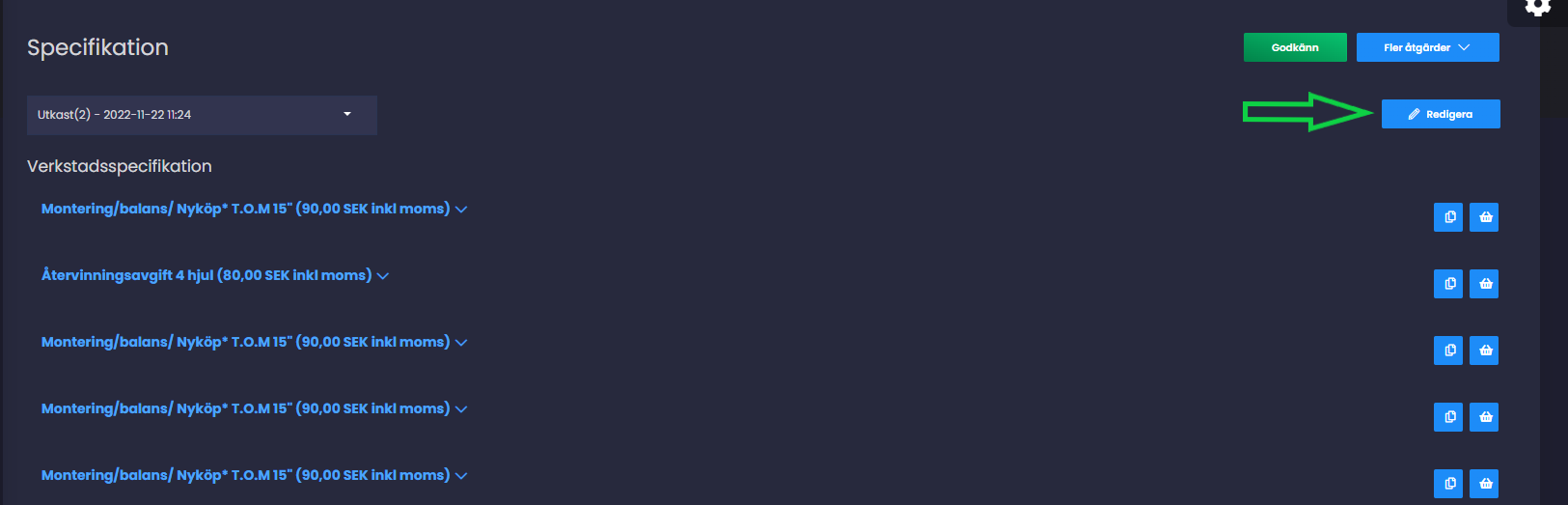
38.
På den nedersta tjänsten “Montering/balans/skift Nyköp* T.O.M 15” klicka på +tecknet ”Delar”
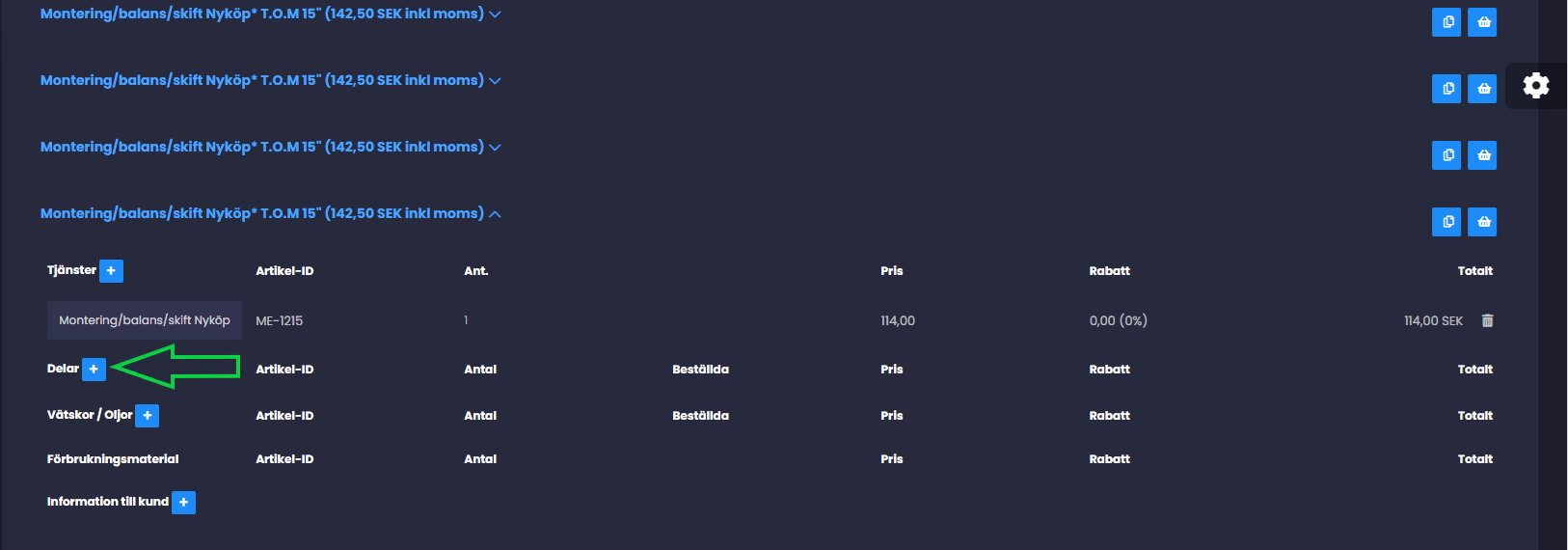
39.
Då bör det se ut som nedan:

40.
Nu behöver vi klistra in information från M-Fleet tires <– Länk.
Använd samma inloggningsuppgifter som ni har till Bileko Tires. Saknar ni inloggningsuppgifter, eller har problem med inloggning, vänligen kontakta: Arlinda Pllana (Bileko Tires) på: arlinda.pllana@bileko.com
Kontrollera kundkort gällande avtalad däckmodell (premium/mellanklass): MBV-Net – Fleet Kundkort. Finns ingen däckmodell angiven, fråga förare om önskemål.
Sortera enligt följande i M-Fleet däckportal:
o Tillgänglighet 1st
o Visa priser exkl. moms
o Konsumentpris (prismodellen är densamma som tidigare fanns i Meko-Cat)
OBSERVERA!
M-Fleet Tires (Bileko Katalog) finns numer tillgänglig i bokningsportalen. Flödet fungerar likadant som med MekoPro. Ni kan således importera däck och arbete från M-Fleet Tires direkt till ordern i portalen.
41.
Sök upp de däck som skall köpas. I detta fall vill man ha 1956515
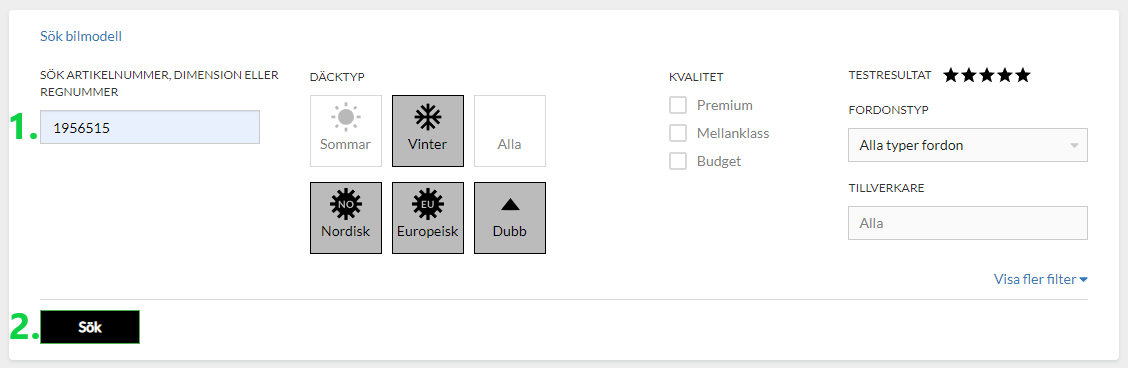
42.
Välj ett av alternativen. I detta fall vill man ha SAVA ESKIMO STUD MS så man klickar på den. Här finns det nu info man behöver kopiera in i Portalen.
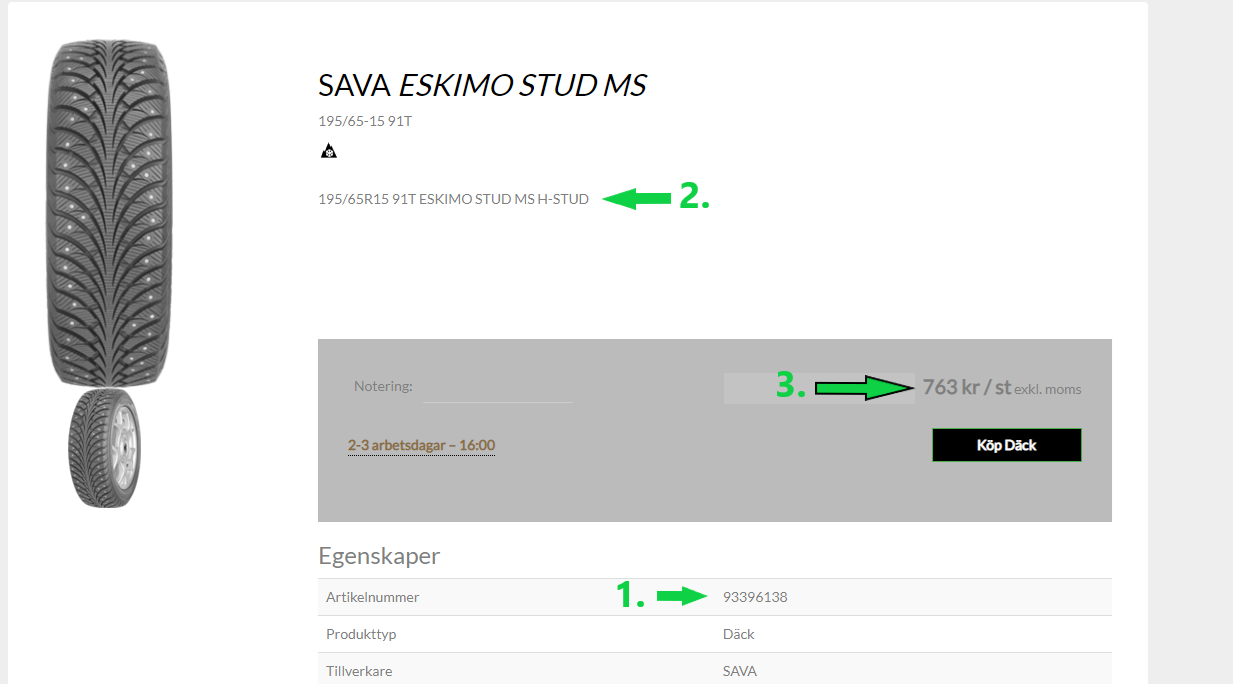
43.
Kopiera (punkt1.) Artikelnummer och klistra in den i rutan ”Delar” i portalen. Skriv in ett bindestreck efter artikelnummer – och sedan märket på däcket, i detta fall Sava.
Kopiera (punkt2.) Dimension samt benämning och klistra in det efter märket i portalen.
Kopiera (punkt3.) Priset och klistra in det i portalen, där priset skall stå. Ändra antalet till 4st i portalen och det bör nu se ut som nedan:

44.
Genom att klicka på +tecknet på ”Information till kund” så kan man nu skriva in kundanmärkning T.ex. Varför man byter däck samt mönsterdjup.

45.
Skrolla sen upp och tryck på spara.

46.
Den sista tjänsten bör nu se ut som nedan:
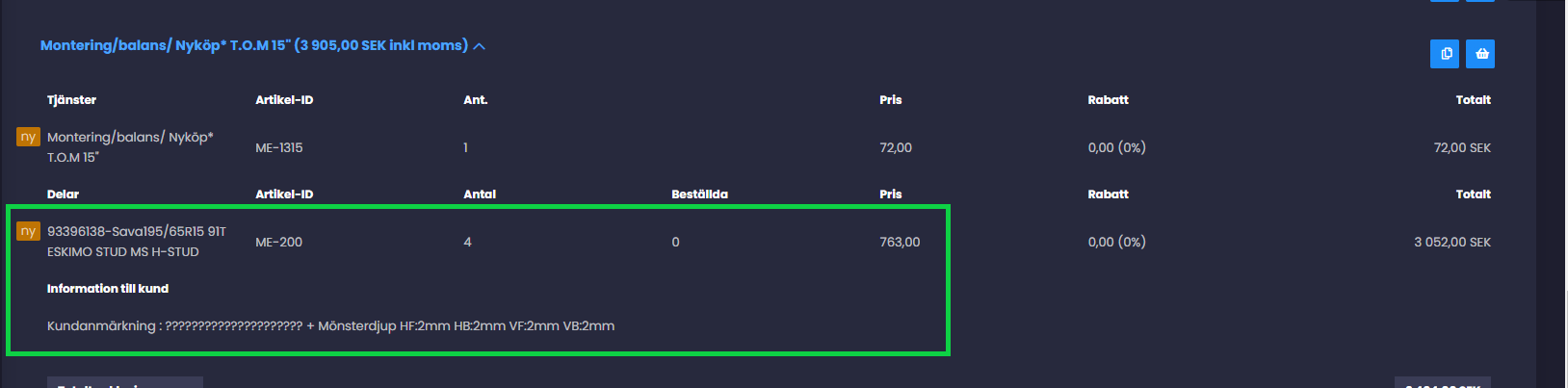
47.
Klicka på Gröna knappen så skickas ärendet till Fleet-offert för godkännande (Se steg Nr:18) och avvakta svar. Sen beställer man däcken som vanligt.
Support #
48.
Fleet-Support = 010 492 00 07
Har du/ni funderingar eller behöver support gällande portalen kan du/ni maila till–> serviceteam@promeister.com
Har du/ni funderingar eller behöver support gällande PBS, kan du/ni maila till–> support.pbs@promeister.com
Sen går det också att ringa på 0770 721 021 Knappval 1 för support och sedan 1 för PBS eller 2 för Portalen.



